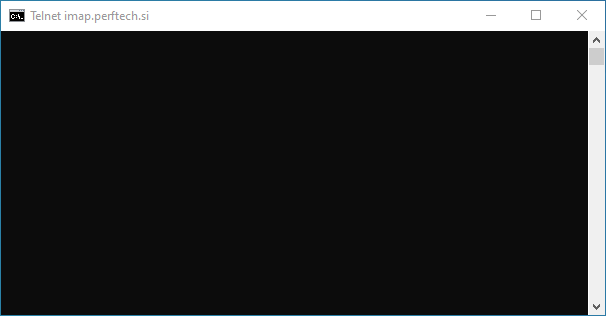Poštni predali za podjetja in fizične osebe
Varna uporaba pošte | Prva prijava | Samodejni odzivnik | Zamenjava gesla
IMAP in POP3
IMAP in POP3 sta dva pogosta načina za sinhronizacijo e-pošte. IMAP je priporočen način, ko preverjate e-pošto na več različnih napravah brez potrebe po sinhronizaciji koledarjev ali stikov med napravami. ActiveSync je protokol, ki vam omogoči popolno sinhronizacijo pošte, koledarjev in stikov na vseh napravah. Več informaciji o ActiveSync na povezavi Perftech Pošta ActiveSync.
Strežniki za pošto
Uporabniško ime vašega poštnega računa je enako vašemu poštnemu naslovu.
IMAP strežniki in vrata za dohodno pošto
| Ime strežnika | Vrata | Šifriranje | Obvezna avtentikacija | |
|---|---|---|---|---|
| imap.perftech.si | 143 | TLS | Da | |
| imap.perftech.si | 143 | STARTTLS | Da | |
| imap.perftech.si | 143 | brez* | Da | |
| imap.perftech.si | 993 | SSL | Da |
POP3 strežniki in vrata za dohodno pošto
| Ime strežnika | Vrata | Šifriranje | Obvezna avtentikacija | |
|---|---|---|---|---|
| pop.perftech.si | 110 | TLS | Da | |
| pop.perftech.si | 110 | brez* | Da | |
| pop.perftech.si | 995 | SSL | Da |
SMTP strežniki in vrata za odhodno pošto
| Ime strežnika | Vrata | Šifriranje | Obvezna avtentikacija | |
|---|---|---|---|---|
| smtp.perftech.si | 587 | TLS | Da | |
| smtp.perftech.si | 587 | STARTTLS | Da | |
| smtp.perftech.si | 587 | brez* | Da |
Nastavitev brez* šifriranja pomeni, da se vsa pošta prenaša preko nekriptirane povezave. Priporočamo, da to nastavitev uporabite samo v primeru uporabe zelo starih odjemalcev, ki ne podpirajo nastavitev šifriranja.
Prednosti IMAP in POP3
- Za osnovne uporabnike, ki ne potrebujejo sinhronizacije koledarjev in stikov primerna rešitev
- Prevzeto vključena in omogočena v storitvi pošte brez dodatnih stroškov
- Vsi odjemalci pošte podpirajo IMAP in POP3 nastavitev
Omejitve IMAP in POP3
- Obvestila o prejemu novih sporočil niso instantna (preverjanje novih sporočil je na časovni interval)
- Težja nastavitev na odjemalcih (potrebno večje število nastavitev kot na ActiveSync)
- Za delovanje IMAP in POP3 potrebna vrata 143, 993, 110, 995, 587, ki so lahko blokirana iz strani ponudnikov internetnih storitev
- Sinhronizacija koledarjev med napravami ni mogoča (ActiveSync omogoča sinhronizacijo koledarjev med napravami)
- Sinhronizacija stikov med napravami ni mogoča (ActiveSync omogoča sinhronizacijo stikov med napravami)
- Glede na nastavitev odjemalca se pošta hrani na napravi (sami morate poskrbeti za varnostne kopije sporočil)
Razlike med odjemalci pošte
| Nastavitev/uporaba odjemalca | Sinhronizacija koledarjev in stikov med napravami | Nastavitev samodejnega odzivnika |
|---|---|---|
| Spletna pošta | Da | Da |
| Microsoft Outlook ActiveSync | Da | Ne |
| Microsoft Outlook IMAP | Ne | Ne |
| Microsoft Outlook POP3 | Ne | Ne |
| Microsoft Pošta in Koledar | Ne | Ne |
| Mozilla Thunderbird | Ne | Ne |
| Android Pošta | Da (*ActiveSync) | Ne |
| Apple Pošta | Da (*ActiveSync) | Ne |
*ActiveSync je dodatna funkcionalnost, ki jo je potrebno dodatno aktivirati za vaš poštni predal (se dodatno zaračuna). Posvetujte se z vašim skrbnikom pošte. Navodila za aktivacijo ActiveSync.
Več informaciji o ActiveSync na povezavi Perftech Pošta ActiveSync.
Shranjevanje in brisanje pošte
Glede na nastavitev odjemalca pošte se pošta hrani ali izbriše iz poštnega strežnika. Za preveritev pošte, ki je shranjena na strežniku se prijavite na spletno pošto na naslovu webmail.perftech.si. Pošta, ki je vidna na spletni pošti je shranjena na strežniku za pošto.
Sprememba načina sinhronizacije pošte
V primeru, da bi želeli spremeniti način sinhronizacije pošte lahko to izvedete. Za izvedbo tega je potrebna ponovna nastavitev poštnega predala na odjemalcu pošte na novi način sinhronizacije, ki bi ga želeli uporabljati. Za ActiveSync skrbnik pošte izvede Aktivacijo ActiveSync na računu in potem lahko izvedete nastavitev ActiveSync glede na vaš odjemalec po navodilih navedenih na Perftech Pošta ActiveSync.
Način delovanja IMAP
IMAP poštni protokol prevzeto hrani vso pošto na strežniku kar omogoča sinhronizacijo pošte na vse poštne odjemalce. Če pošte ni na strežniku potem je ni mogoče sinhronizirati na vse naprave.
Na sliki so prikazane prevzete nastavitve na Microsoft Outlook 2019 pri nastavitvi IMAP. Nastavitve shranjevanja pošte na strežniku so navedene na spodnjem delu slike Poslano in Izbrisano. Glede na vaše potrebe izberite primerne nastavitve. V primeru, da izberete nastavitev kot prikazano na sliki bodo elementi izbrisani na poštnem odjemalcu še vedno shranjeni na strežniku in jih bo potrebno ročno odstraniti preko spletne pošte za trajni izbris iz strežnika.
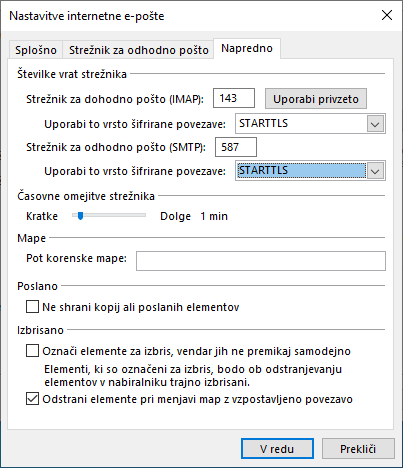
Način delovanja POP3
POP3 poštni protokol prevzeto prenaša vso pošto iz strežnika na odjemalca pošte kar pomeni, da se pošta ne shranjuje na strežniku. Pošta je shranjena na napravi na kateri je nastavljen poštni odjemalec. To pomeni, da morate sami poskrbeti za varnostno kopijo vaše pošte. V primeru okvare računalnika na katerem se nahaja pošta lahko pride do izgube poštnih datotek. Preverite na spletni pošti katera pošta je shranjena na strežniku. V primeru, da pošte ni na spletni pošti je bila pošta prenešena in shranjena na vašo napravo.
Na sliki so prikazane prevzete nastavitve na Microsoft Outlook 2019 pri nastavitvi POP3. Prevzeto se pošta ohrani na strežniku za 14 dni potem pa je odstranjena iz strežnika. Pošta je shranjena na odjemalcu, ki ima nastavljen POP3 protokol za sinhronizacijo pošte. Nastavitve shranjevanja pošte so navedene na spodnjem delu slike Dostava. Glede na vaše potrebe izberite primerne nastavitve.
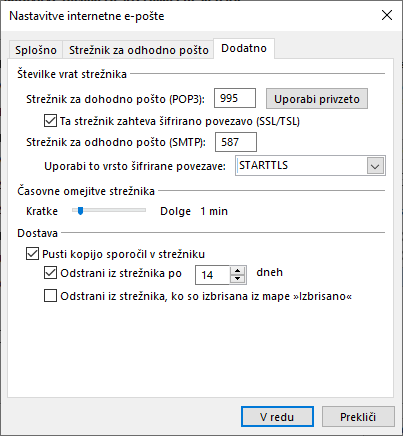
Poštni odjemalci
Microsoft Outlook
Pred nastavitvijo se odločite ali boste nastavili vaš odjemalec preko IMAP ali POP3 protokola. Več informaciji na povezavi Shranjevanje in brisanje pošte.
Outlook IMAP nastavitev
Odprite aplikacijo Nadzorna plošča tako, da vnesete niz Nadzorna plošča v iskalnik start menija ter odprete aplikacijo.
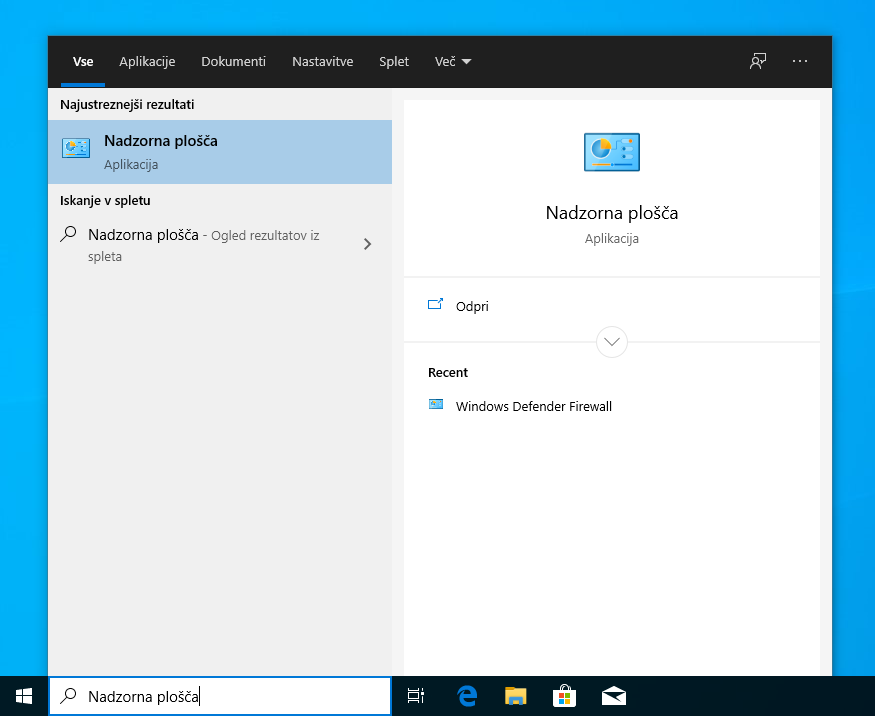
V iskalnik vnesite niz pošta ali mail odvisno od jezika vašega operacijskega sistema.
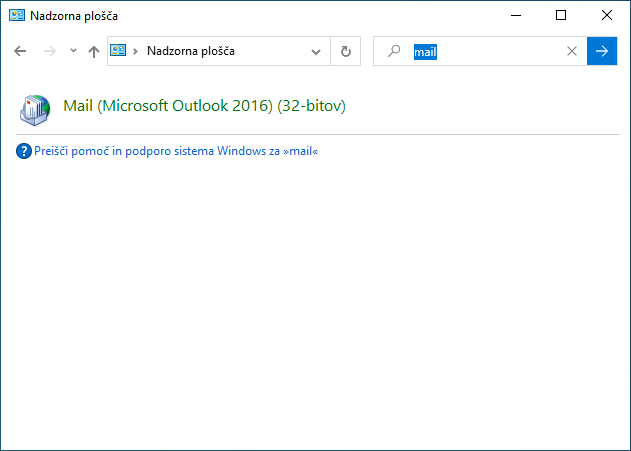
Izberite E-poštni računi ...
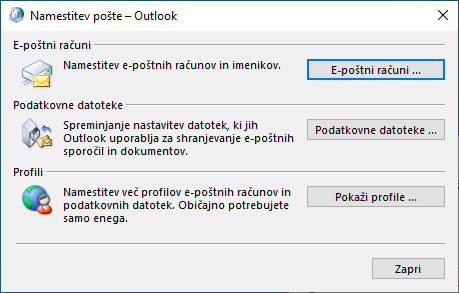
Na meniju E-pošta izberite Novo ...
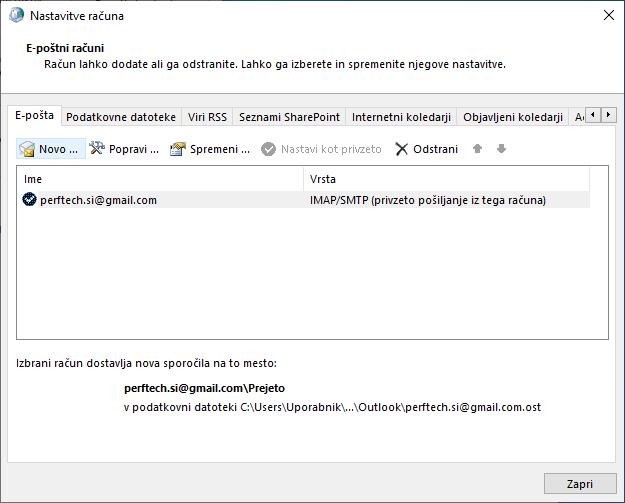
Izberite Ročna nastavitev ali dodatne vrste strežnikov.
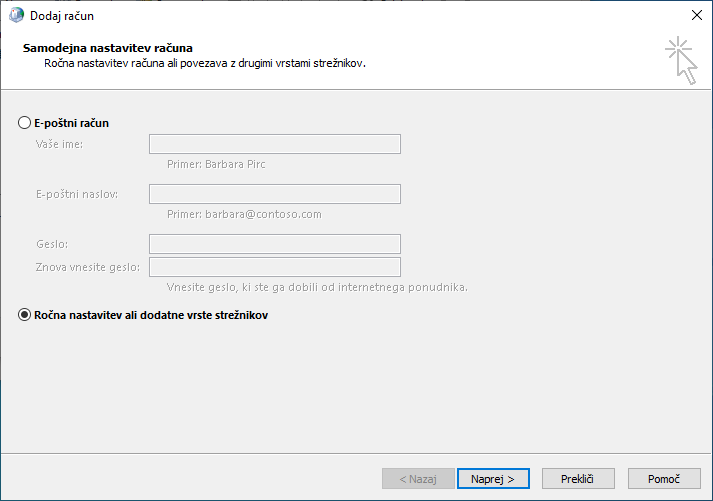
Izberite IMAP.
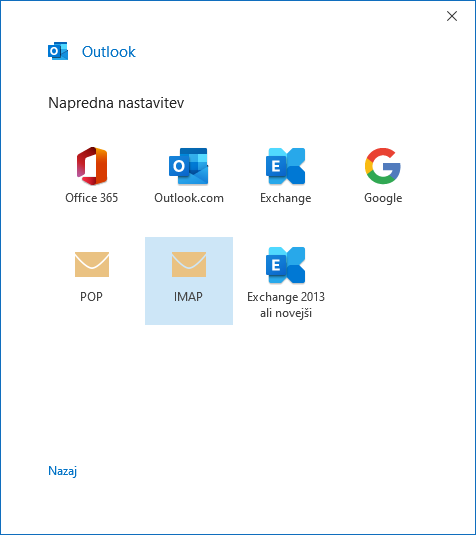
Vnesite podatke kot prikazano v tabeli ali na sliki.
| Naziv nastavitve | Nastavitev |
|---|---|
| Dohodna pošta - Strežnik | imap.perftech.si |
| Dohonda pošta - Vrata | 143 |
| Dohodna pošta - Način šifriranja | STARTTLS |
| Dohodna pošta - Zahtevaj prijavo z varnim preverjanjem pristosti gesla (SPA) |
✓ Aktivirano |
| Naziv nastavitve | Nastavitev |
|---|---|
| Odhodna pošta - Strežnik | smtp.perftech.si |
| Odhodna pošta - Vrata | 587 |
| Odhodna pošta - Način šifriranja | STARTTLS |
| Odhodna pošta - Zahtevaj prijavo z varnim preverjanjem pristosti gesla (SPA) |
✓ Aktivirano |
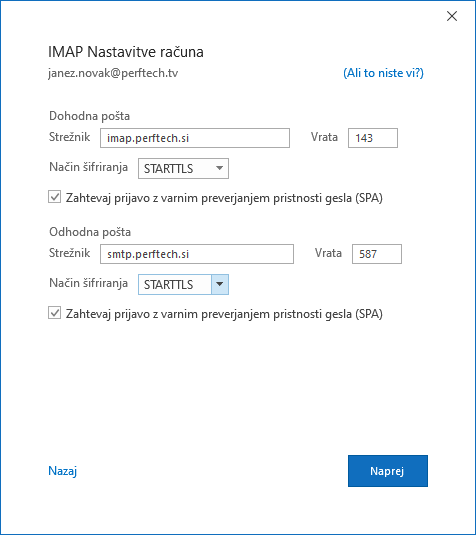
Vnesite vaše geslo.
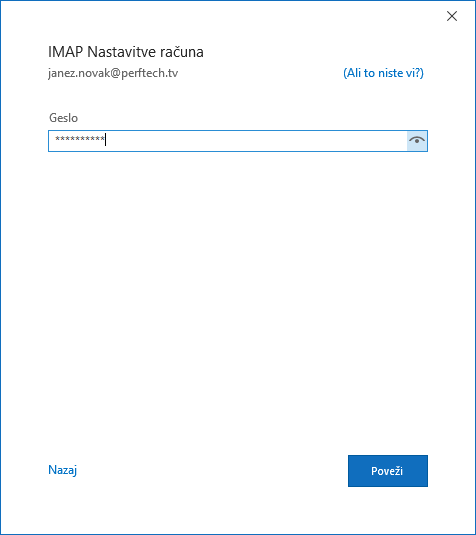
Vaš poštni račun je uspešno nastavljen.
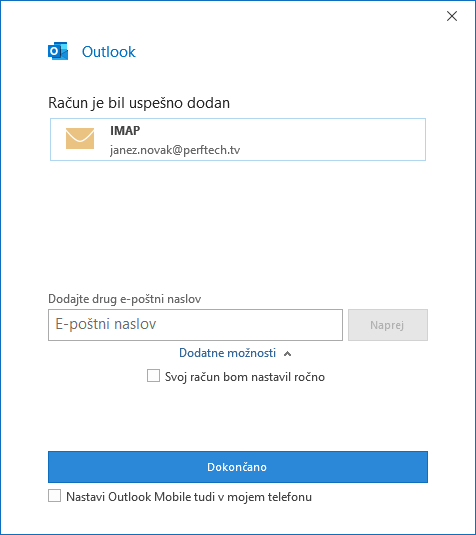
Uspešno ste nastavili vaš poštni račun. Pošta se bo sinhronizira.
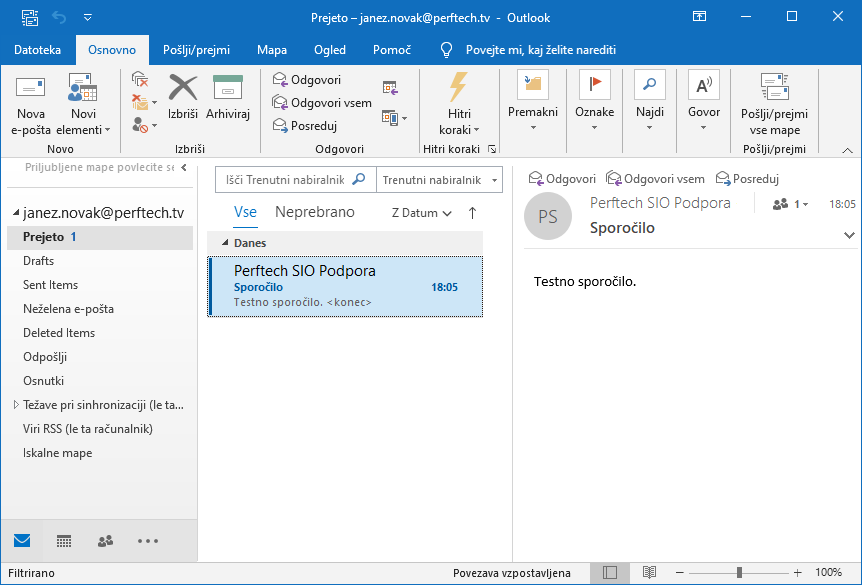
Outlook POP3 nastavitev
Odprite aplikacijo Nadzorna plošča tako, da vnesete niz Nadzorna plošča v iskalnik start menija ter odprete aplikacijo.
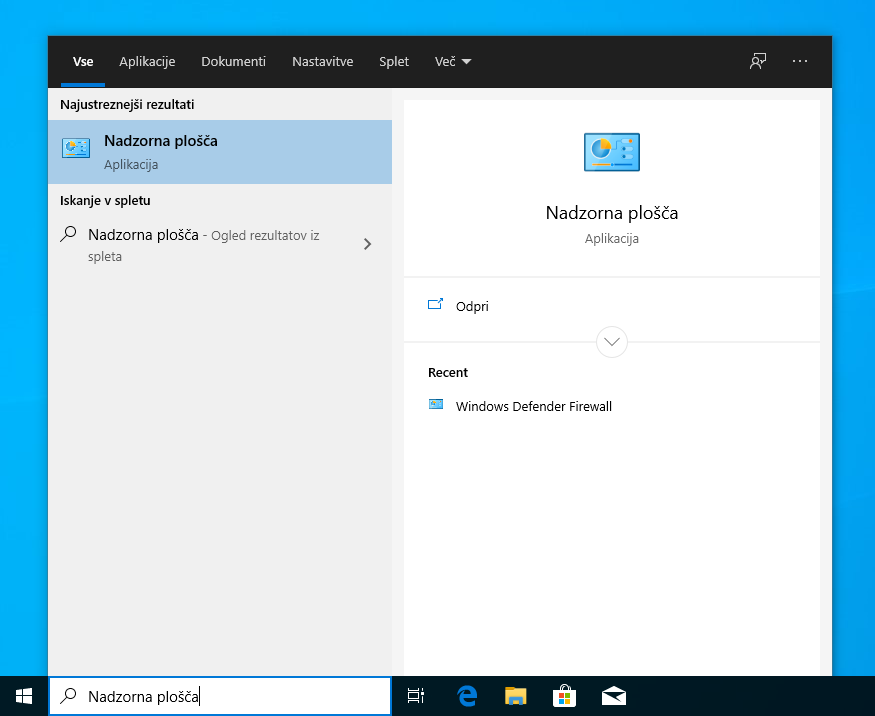
Vnesite niz pošta ali mail odvisno od jezika vašega operacijskega sistema.
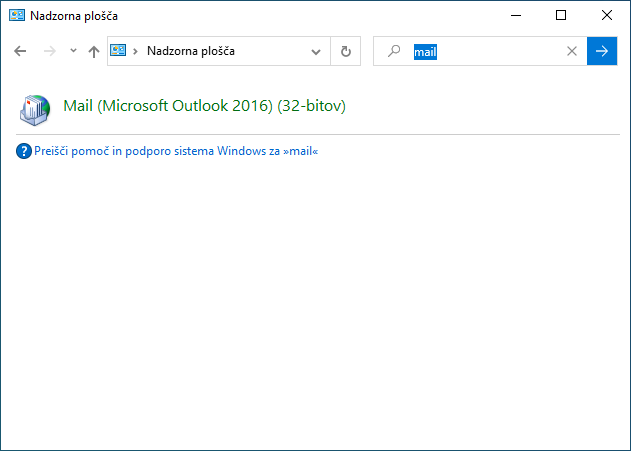
Izberite E-poštni računi ...
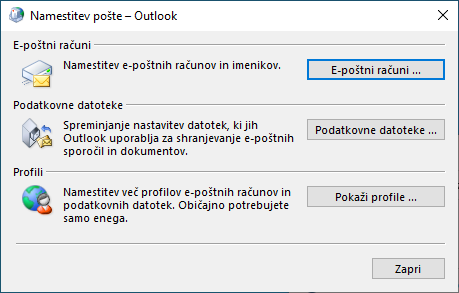
Na meniju E-pošta izberite Novo ...
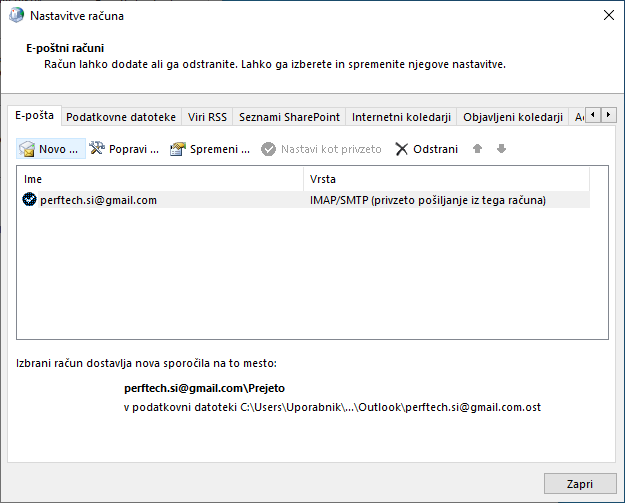
Izberite Ročna nastavitev ali dodatne vrste strežnikov.
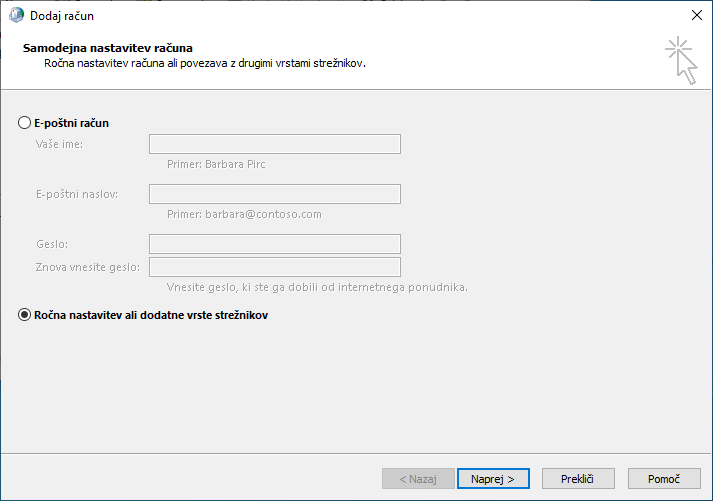
Izberite POP.
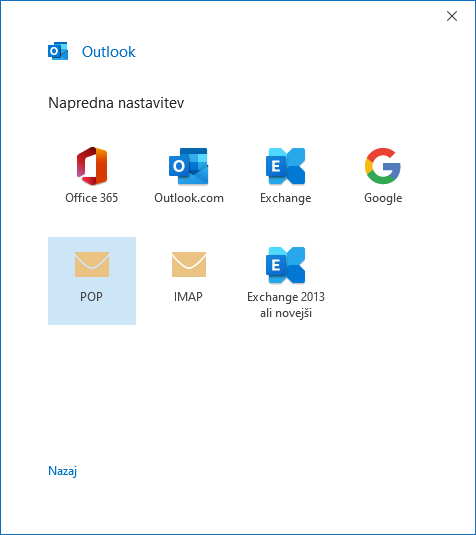
Vnesite podatke kot prikazano v tabeli in na sliki.
| Naziv nastavitve | Nastavitev |
|---|---|
| Dohodna pošta - Strežnik | pop.perftech.si |
| Dohonda pošta - Vrata | 995 |
| Dohodna pošta - Ta strežnik zahteva šifrirano povezavo (SSL/TLS) | ✓ Aktivirano |
| Dohodna pošta - Zahtevaj prijavo z varnim preverjanjem pristosti gesla (SPA) |
✓ Aktivirano |
| Naziv nastavitve | Nastavitev |
|---|---|
| Odhodna pošta - Strežnik | smtp.perftech.si |
| Odhodna pošta - Vrata | 587 |
| Odhodna pošta - Način šifriranja | STARTTLS |
| Odhodna pošta - Zahtevaj prijavo z varnim preverjanjem pristosti gesla (SPA) |
✓ Aktivirano |
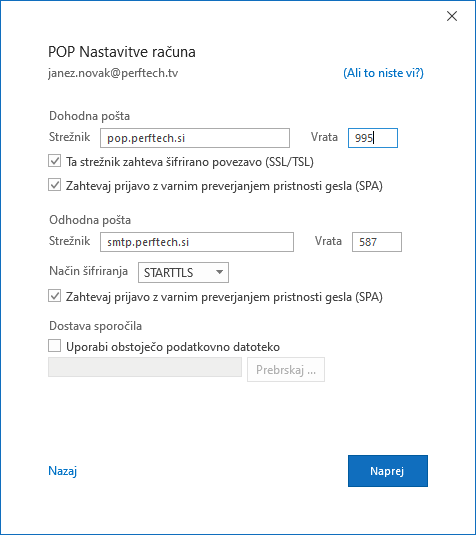
Vnesite vaše geslo.
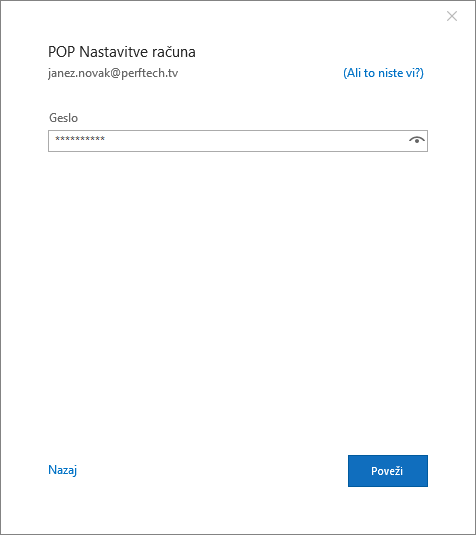
Vaš poštni račun je uspešno nastavljen.
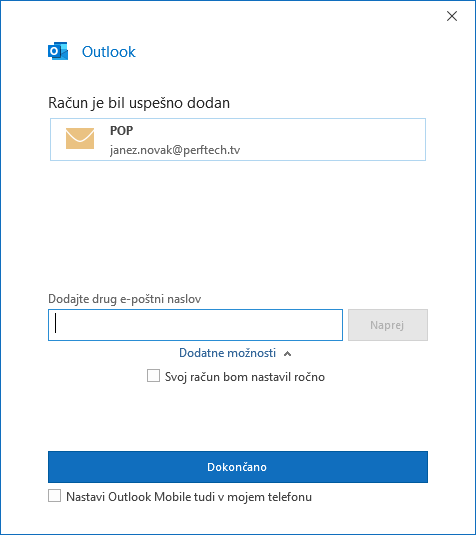
Uspešno ste nastavili vaš poštni račun. Pošta se bo sinhronizira.
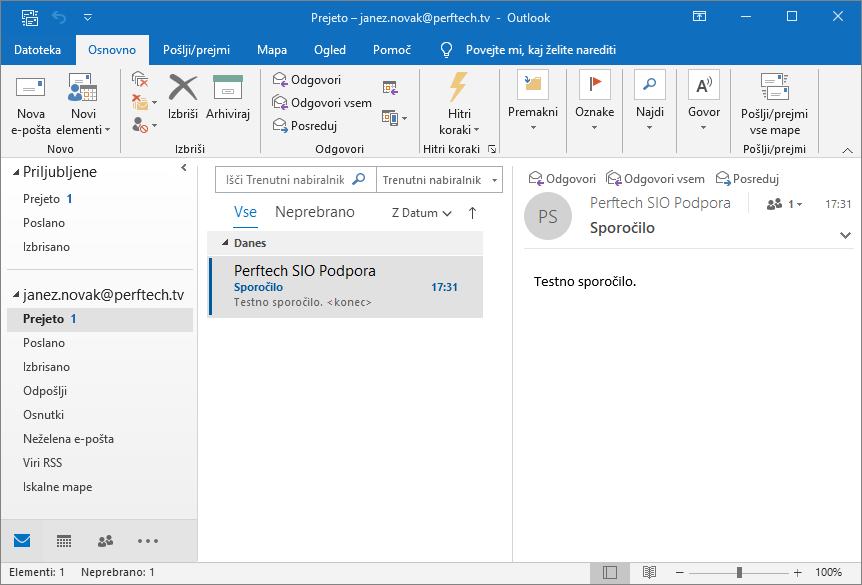
Alternativna nastavitev IMAP
V aplikaciji Outlook iz menija zgoraj levo izberite Datoteka.
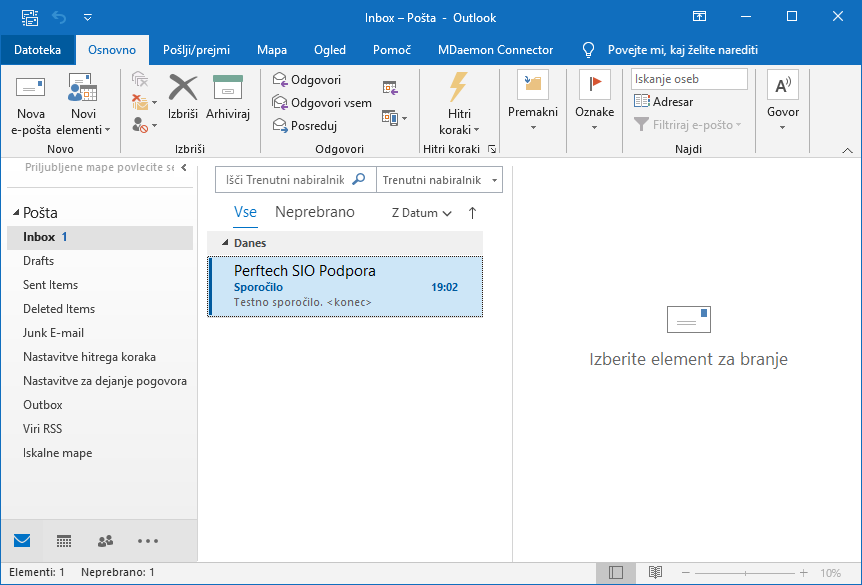
Izberite Nastavitve računa dvakrat.
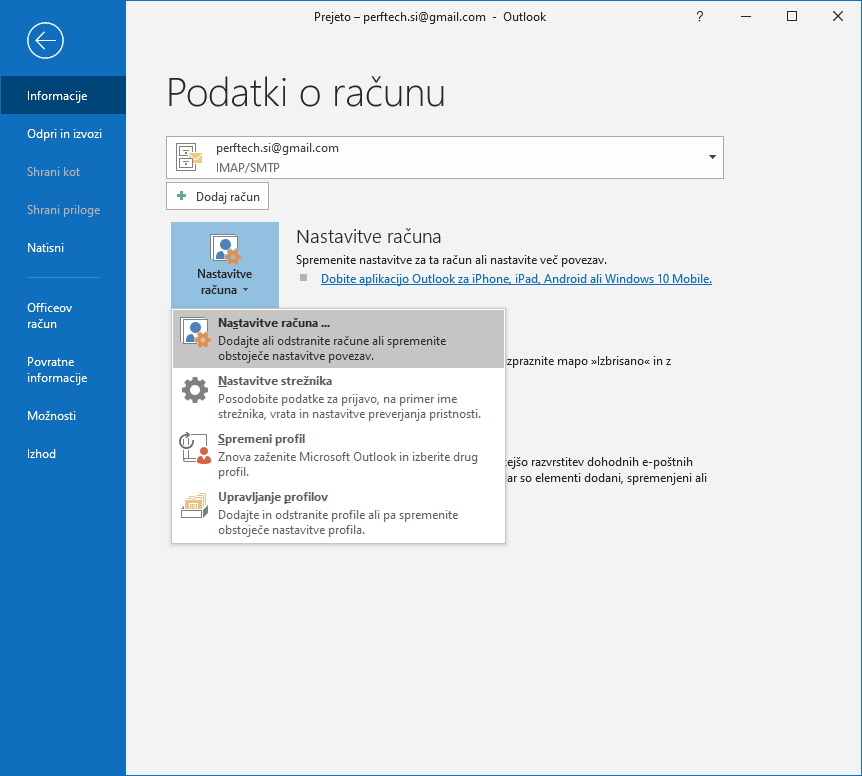
Na meniju E-pošta izberite gumb Novo ...
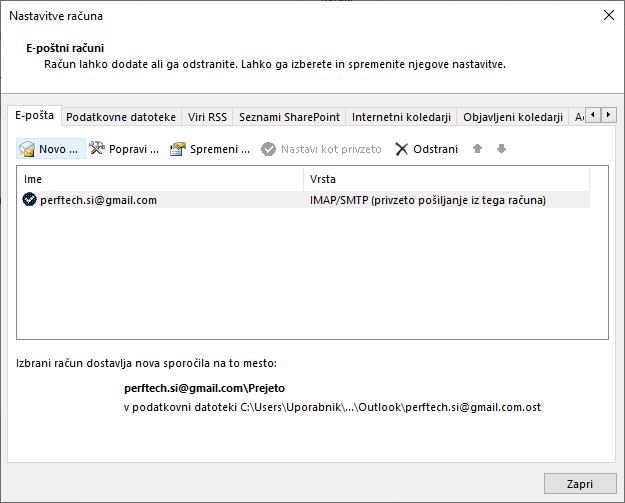
Izberite Ročna nastavitev ali dodatne vrste strežnikov.
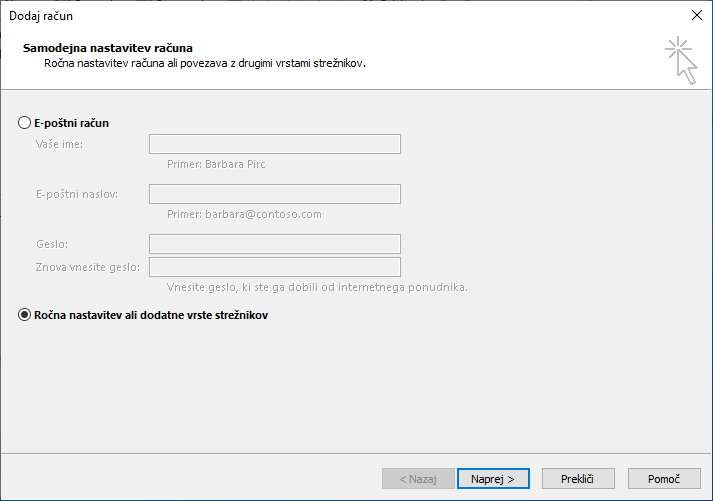
Izberite izbirni gumb POP ali IMAP.
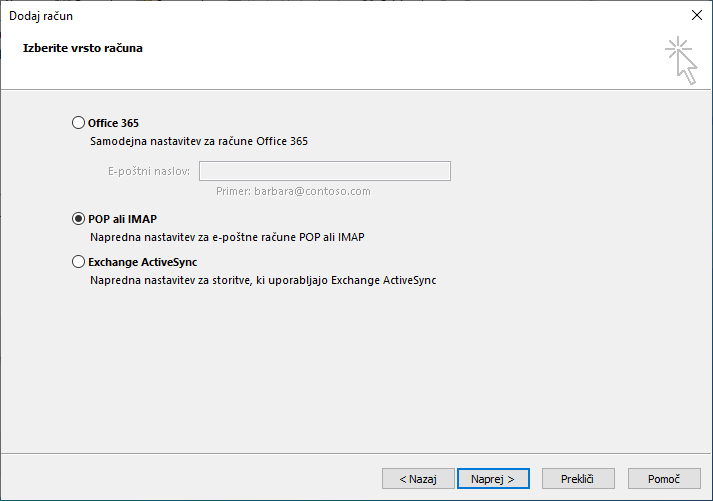
Vnesite nastavitve kot prikazano v tabeli ali na sliki spodaj.
Po vnosu vseh nastavitev Izberite gumb Več nastavitev*.
| Naziv nastavitve | Nastavitev |
|---|---|
| Informacije o uporabniku - Vaše ime: | vaše prikazno ime |
| Informacije o uporabniku - E-poštni naslov: | vaš poštni naslov |
| Naziv nastavitve | Nastavitev |
|---|---|
| Informacije o strežniku - Vrsta računa: | IMAP |
| Informacije o strežniku - Strežnik za dohodno pošto: | imap.perftech.si |
| Informacije o strežniku - Strežnik za odhodno pošto (SMTP): | smtp.perftech.si |
| Naziv nastavitve | Nastavitev |
|---|---|
| Informacije o prijavi - Uporabniško ime: | vaš poštni naslov |
| Informacije o prijavi - Geslo: | vaše geslo za pošto |
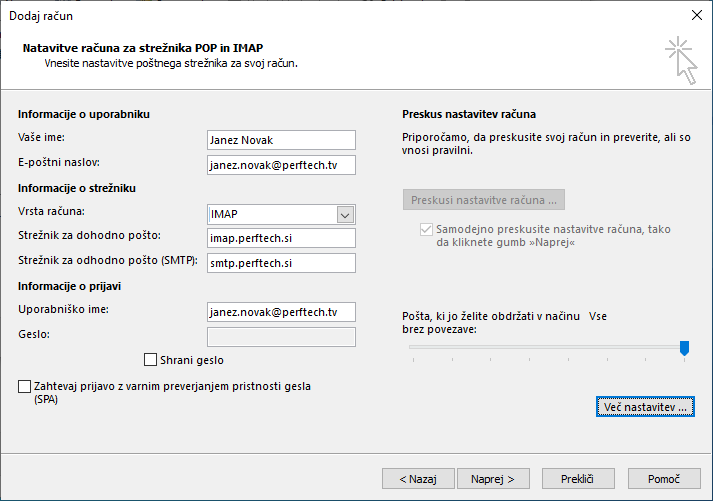
Izberite meni Strežnik za odhodno pošto in aktivirajte nastavitve kot prikazano v tabeli ali na sliki spodaj.
| Naziv nastavitve | Nastavitev |
|---|---|
| Strežnik za odhodno pošto (SMTP) zahteva preverjanje pristnosti | ✓ Aktivirano |
| Uporabi enake nastavitve, kot jih ima strežnik za dohodno pošto | ◉ Izbrano |
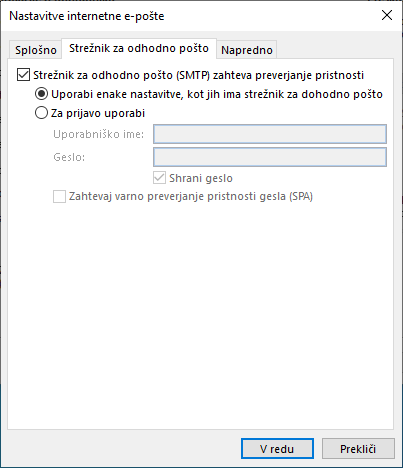
Vnesite nastavitve strežnikov kot prikazano v tabeli ali na sliki spodaj.
| Naziv nastavitve | Nastavitev |
|---|---|
| Številke vrat strežnika - Strežnik za dohodno pošto (IMAP): | 143 |
| Številke vrat strežnika - Uporabi to vrsto šifrirane povezave: | STARTTLS |
| Številke vrat strežnika - Strežnik za odhodno pošto (SMTP): | 587 |
| Številke vrat strežnika - Uporabi to vrsto šifrirane povezave: | STARTTLS |
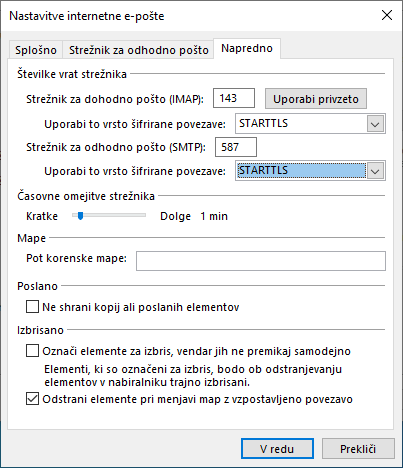
Izberite gumb Naprej > za zaključitev nastavitve.
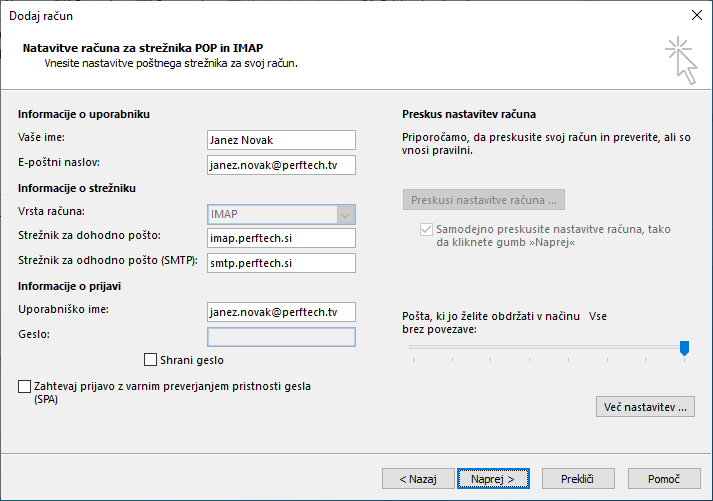
Vnesite vaše geslo za pošto.

Vnesite vaše geslo za pošto.

Uspešno ste nastavili poštni predal.
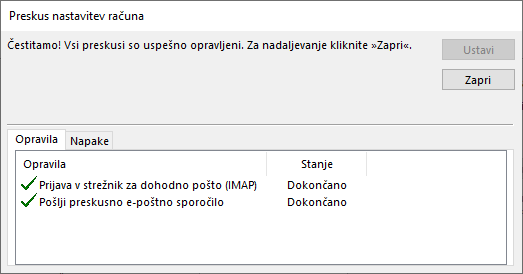
Dokončaj za zaključitev nastavitve.
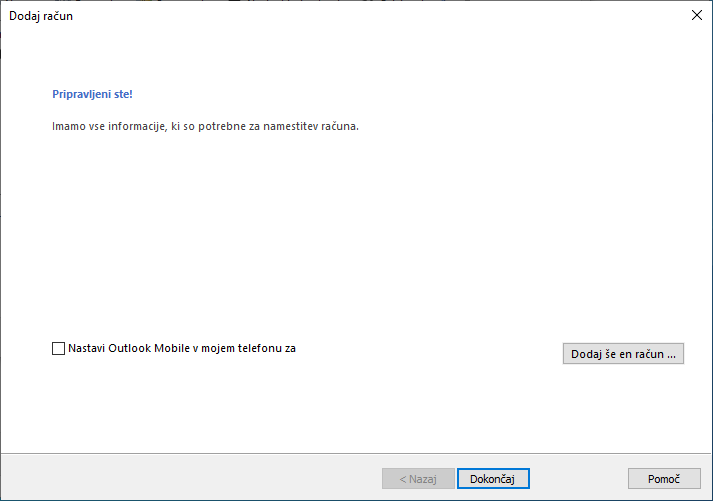
Po želji lahko nastavite novi predal kot prevzeti. Označite predal, ki bi ga želeli nastaviti kot prevzeti in izberite gumb Nastavi kot prevzeto.
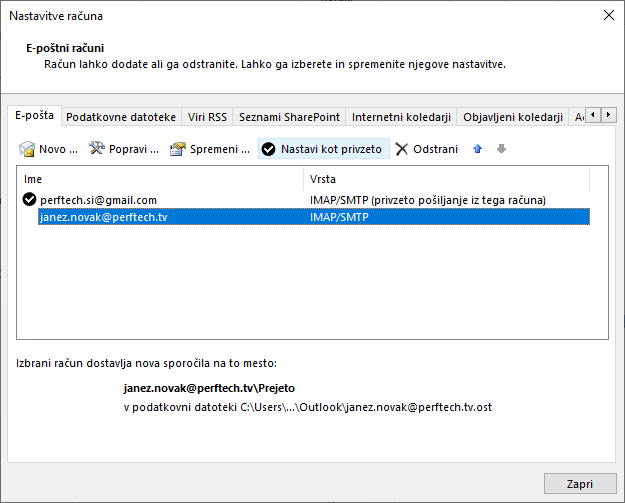
Uspešno ste nastavili prevzeti predal.
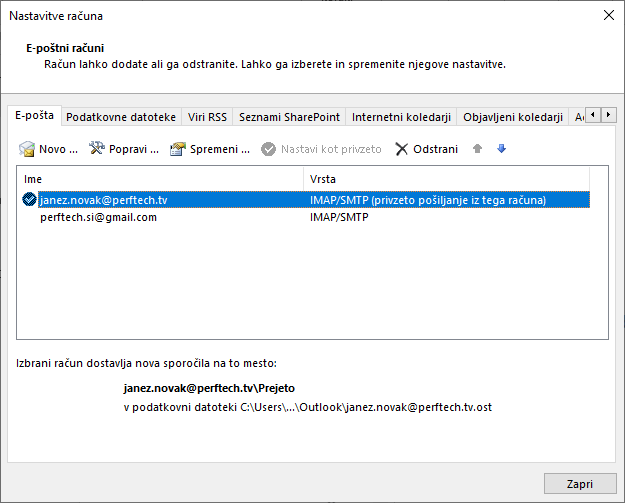
Pošta se bo ob zagonu odjemalca Outlook sinhronizirala.
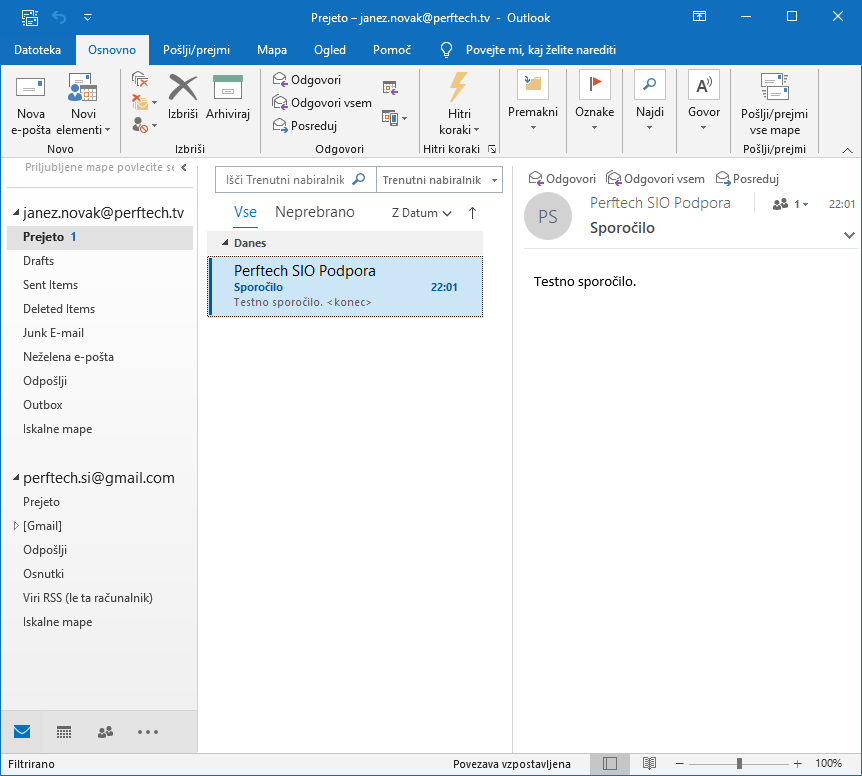
Alternativna nastavitev POP3
V aplikaciji Outlook iz menija zgoraj levo izberite Datoteka.
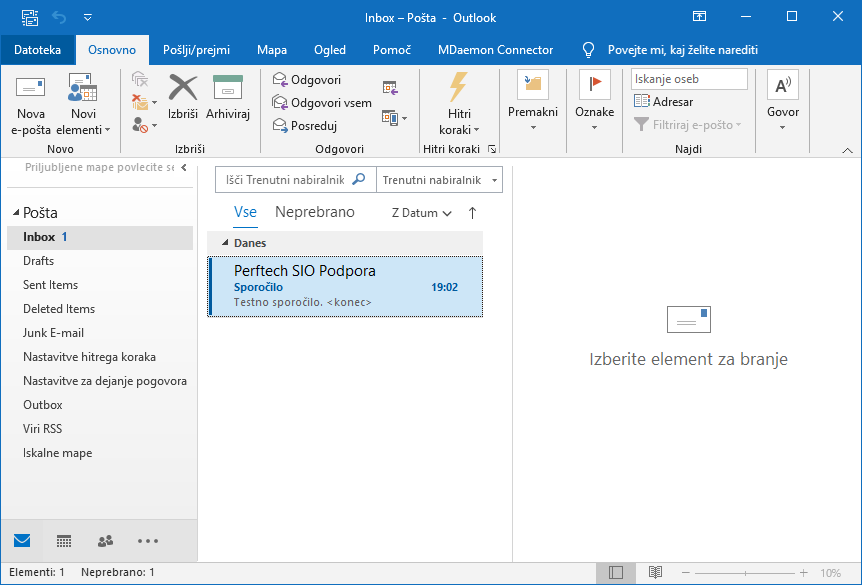
Izberite Nastavitve računa dvakrat.
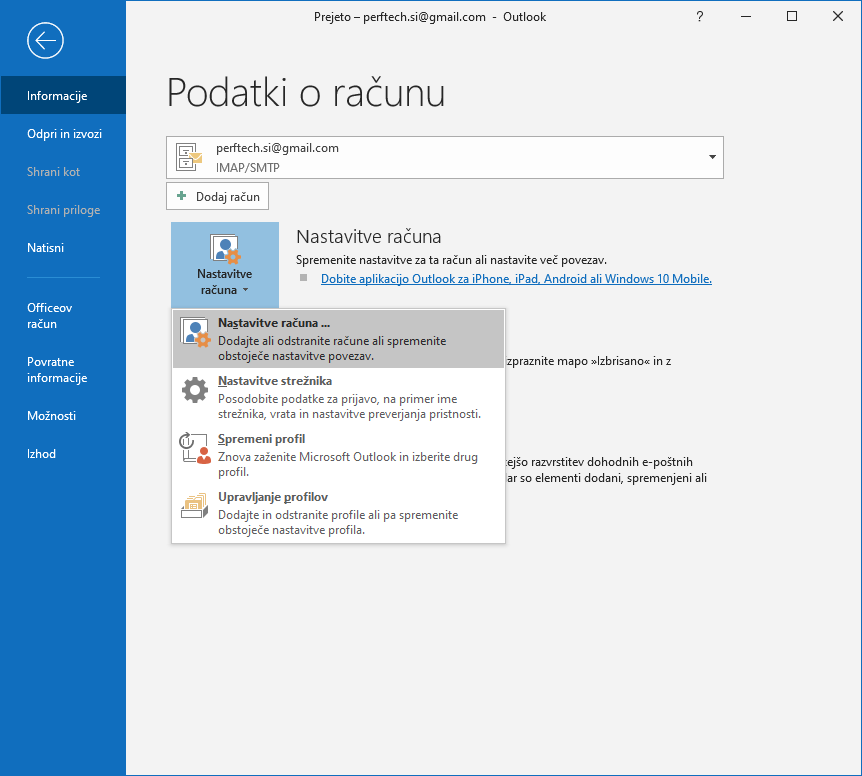
Na meniju E-pošta izberite gumb Novo ...
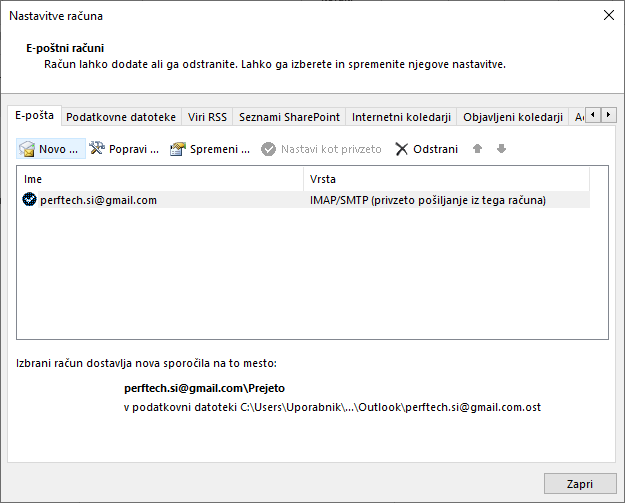
Izberite Ročna nastavitev ali dodatne vrste strežnikov.
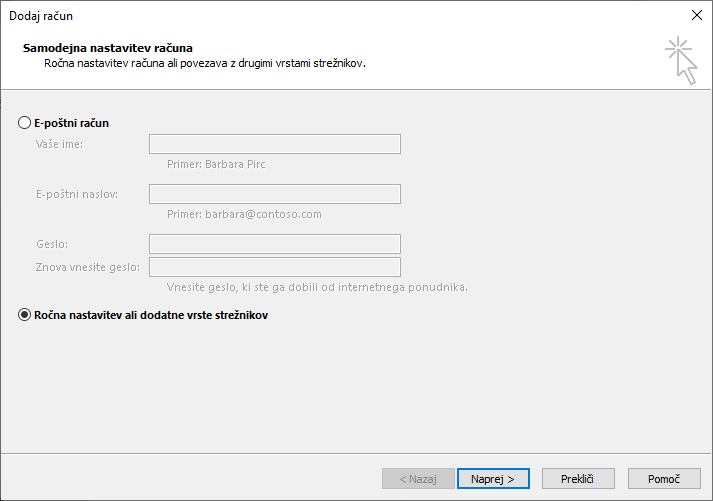
Izberite izbirni gumb POP ali IMAP.
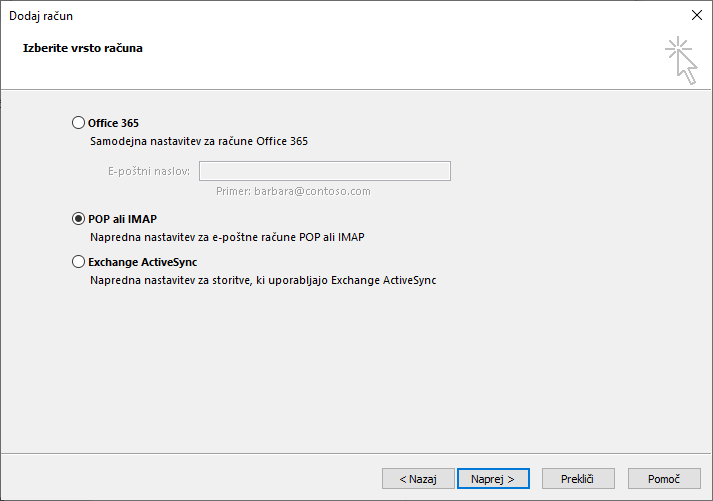
Vnesite nastavitve kot prikazano v tabeli ali na sliki spodaj:
| Naziv nastavitve | Nastavitev |
|---|---|
| Informacije o uporabniku - Vaše ime: | vaše prikazno ime |
| Informacije o uporabniku - E-poštni naslov: | vaš poštni naslov |
| Naziv nastavitve | Nastavitev |
|---|---|
| Informacije o strežniku - Vrsta računa: | POP3 |
| Informacije o strežniku - Strežnik za dohodno pošto: | pop.perftech.si |
| Informacije o strežniku - Strežnik za odhodno pošto (SMTP): | smtp.perftech.si |
| Naziv nastavitve | Nastavitev |
|---|---|
| Informacije o prijavi - Uporabniško ime: | vaš poštni naslov |
| Informacije o prijavi - Geslo: | vaše geslo za pošto |
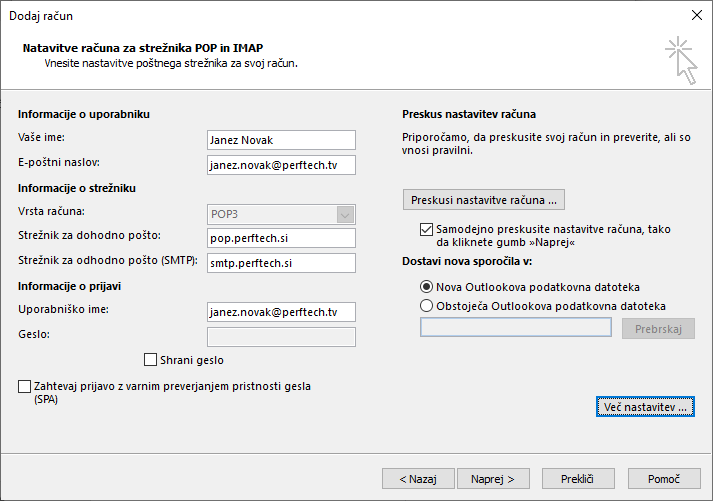
Izberite meni Strežnik za odhodno pošto in aktivirajte nastavitve kot prikazano v tabeli ali na sliki spodaj.
| Naziv nastavitve | Nastavitev |
|---|---|
| Strežnik za odhodno pošto (SMTP) zahteva preverjanje pristnosti | ✓ Aktivirano |
| Uporabi enake nastavitve, kot jih ima strežnik za dohodno pošto | ◉ Izbrano |
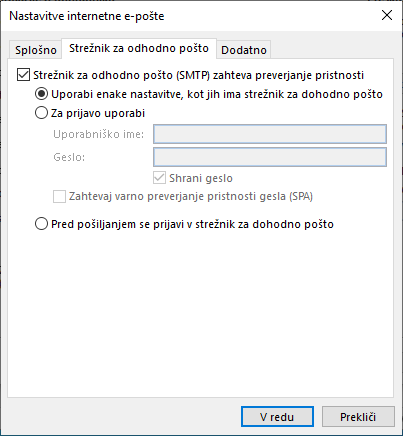
Vnesite nastavitve strežnikov kot prikazano v tabeli ali na sliki spodaj.
| Naziv nastavitve | Nastavitev |
|---|---|
| Številke vrat strežnika - Strežnik za dohodno pošto (IMAP): | 995 |
| Številke vrat strežnika - Uporabi to vrsto šifrirane povezave: | STARTTLS |
| Številke vrat strežnika - Strežnik za odhodno pošto (SMTP): | 587 |
| Številke vrat strežnika - Uporabi to vrsto šifrirane povezave: | STARTTLS |
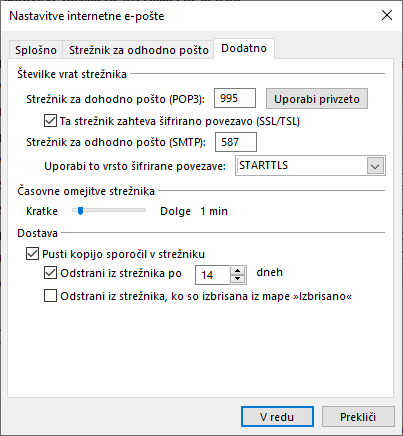
Izberite gumb Naprej > za zaključitev nastavitve.
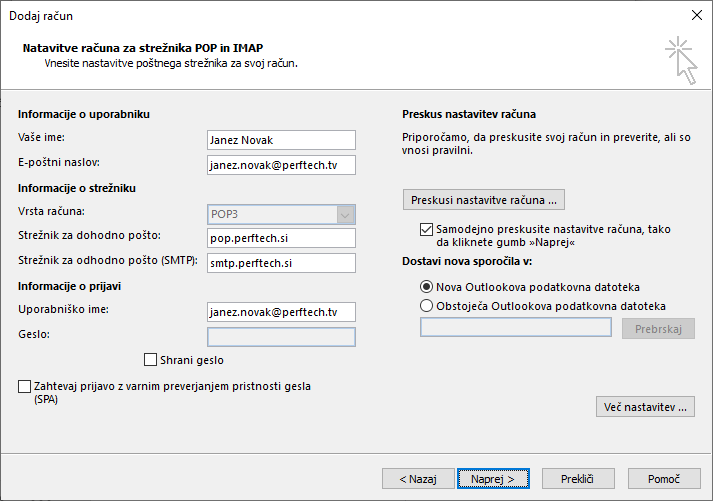
Vnesite vaše geslo za pošto.

Vnesite vaše geslo za pošto.

Uspešno ste nastavili poštni predal.
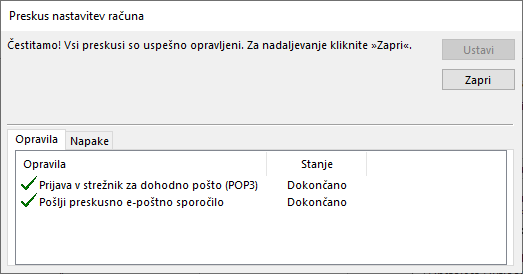
Dokončaj za zaključitev nastavitve.
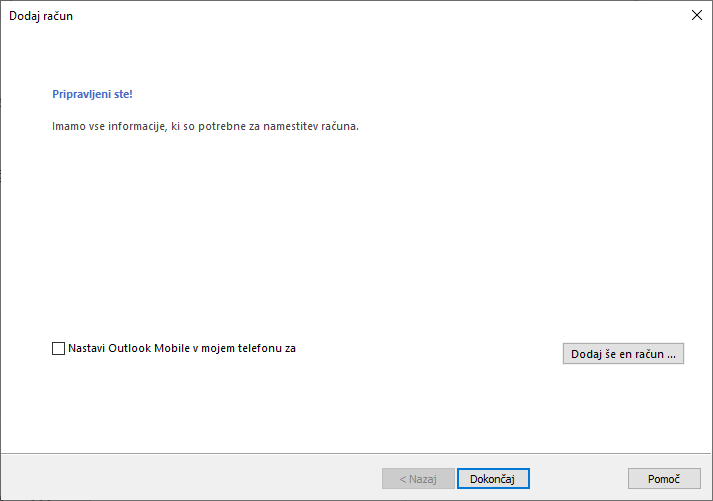
Po želji lahko nastavite novi predal kot prevzeti. Označite predal, ki bi ga želeli nastaviti kot prevzeti in izberite gumb Nastavi kot prevzeto.
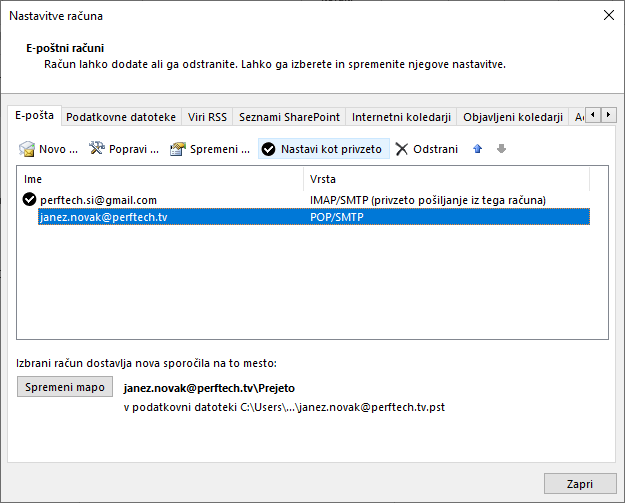
Uspešno ste nastavili prevzeti predal.
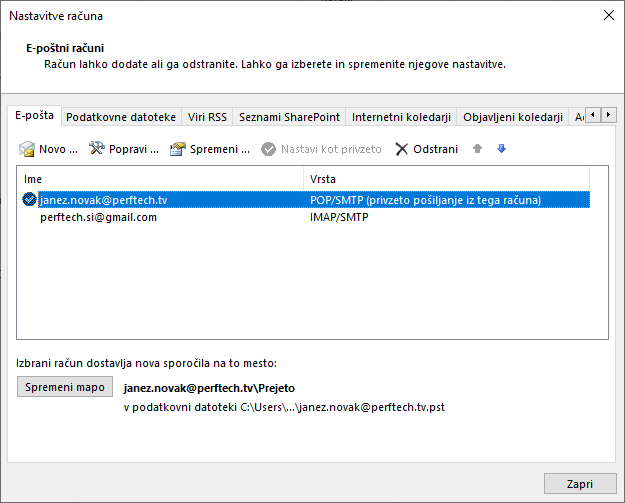
Pošta se bo ob zagonu odjemalca Outlook sinhronizirala.
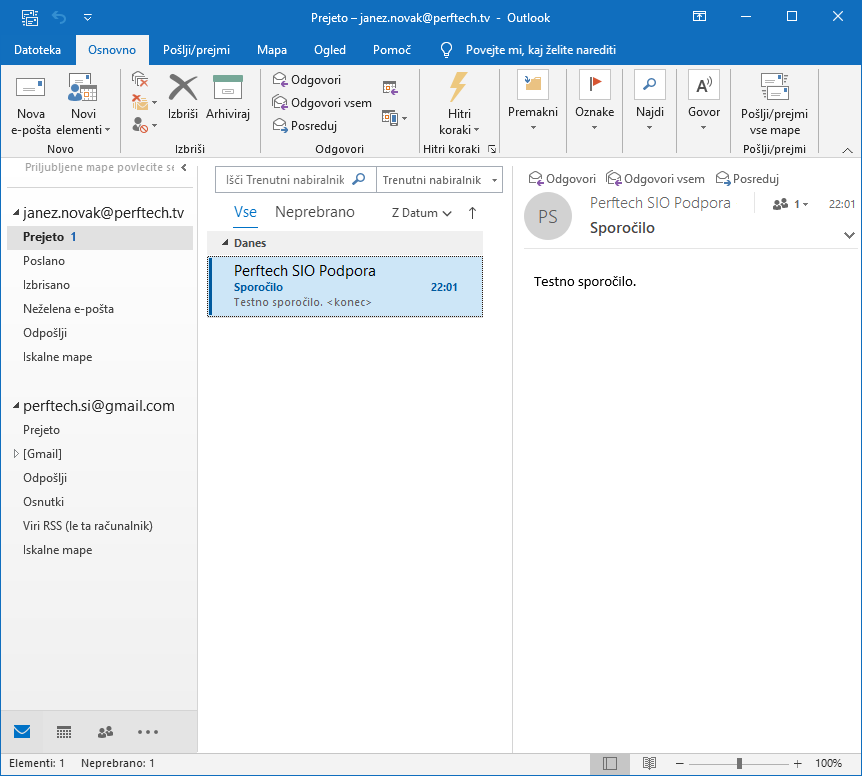
Outlook kreiranje arhiva pošte
Za arhiviranje pošte si lahko kreirate novo podatkovno datoteko v katero shranite sporočila.
Sporočila, ki jih shranite v podatkovno datoteko niso shranjena na strežniku zato morate sami poskrbeti, da izdelujete varnostne kopije podatkovne datoteke. V primeru okvare računalnika lahko pride do izgube podatkov če nimate varnostnih kopiji podatkovnih datotek za pošto.
V aplikaciji Outlook iz menija zgoraj levo izberite gumb Datoteka.
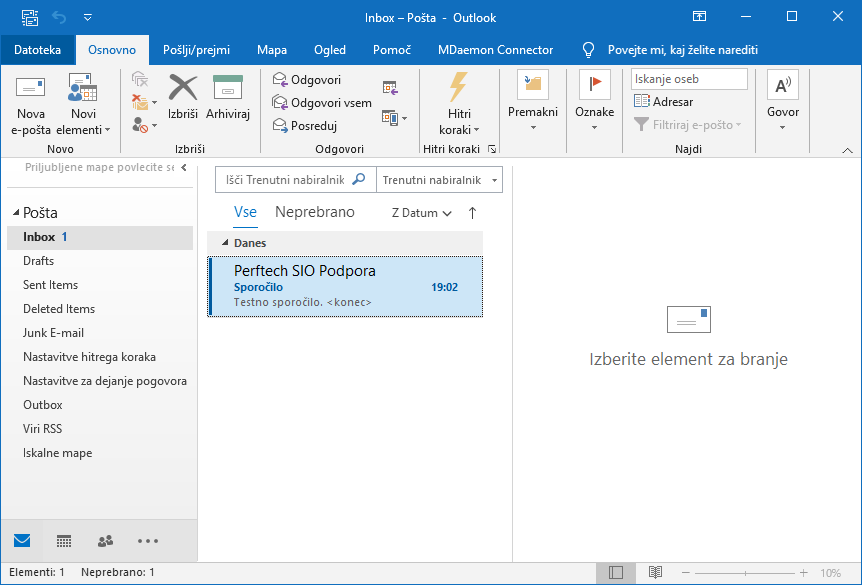
Izberite gumb Nastavitev računa dvakrat.
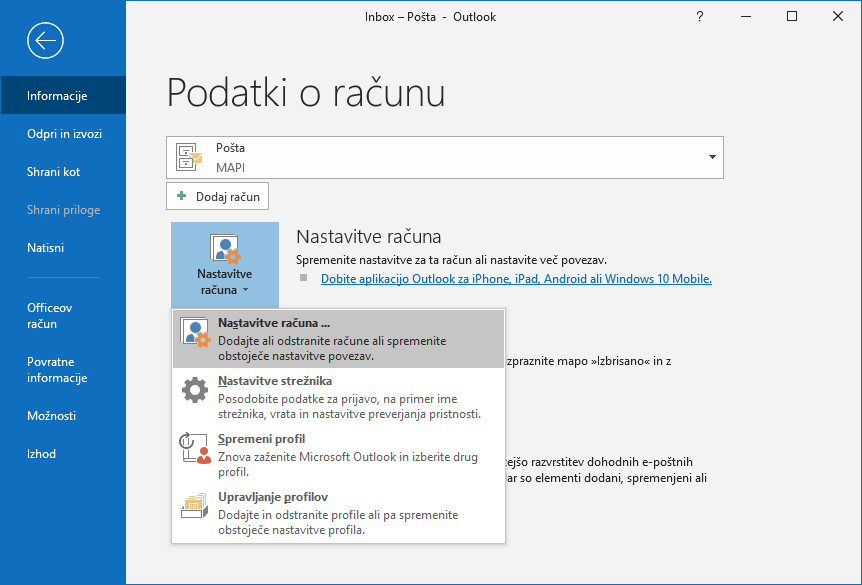
Na meniju Podatkovne datoteke izberite gumb Dodaj ... za dodajanje nove podatkovne datoteke.
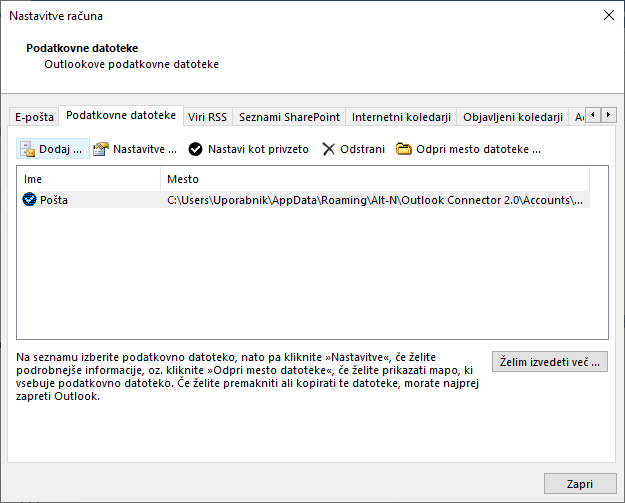
Izberite lokacijo podatkovne datoteke.
Glede na jezik operacijskega sistema je prevzeta lokacija za shranjevanje podatkovne datoteke:
- %userprofile%\Documents\Outlook files
- %userprofile%\Documents\Outlookove datoteke
Ustrezno poimenujte vaš arhiv pošte.
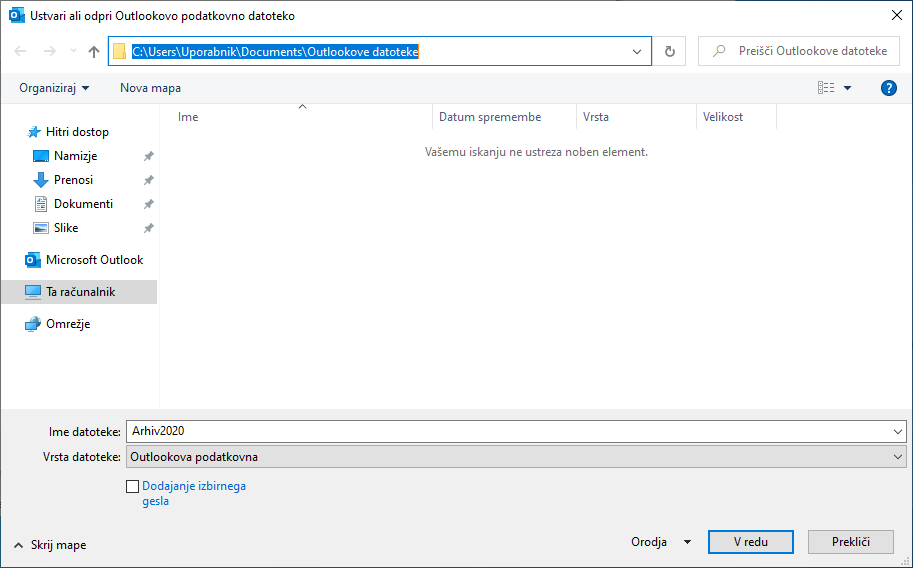
Po kreiranju arhiva se bo arhiv prikazal pod vašim poštnim računom. S puščico razširite arhiv in izberite desni klik na arhiv ter Nova mapa za kreiranje novih map za shranjevanje v arhivu.
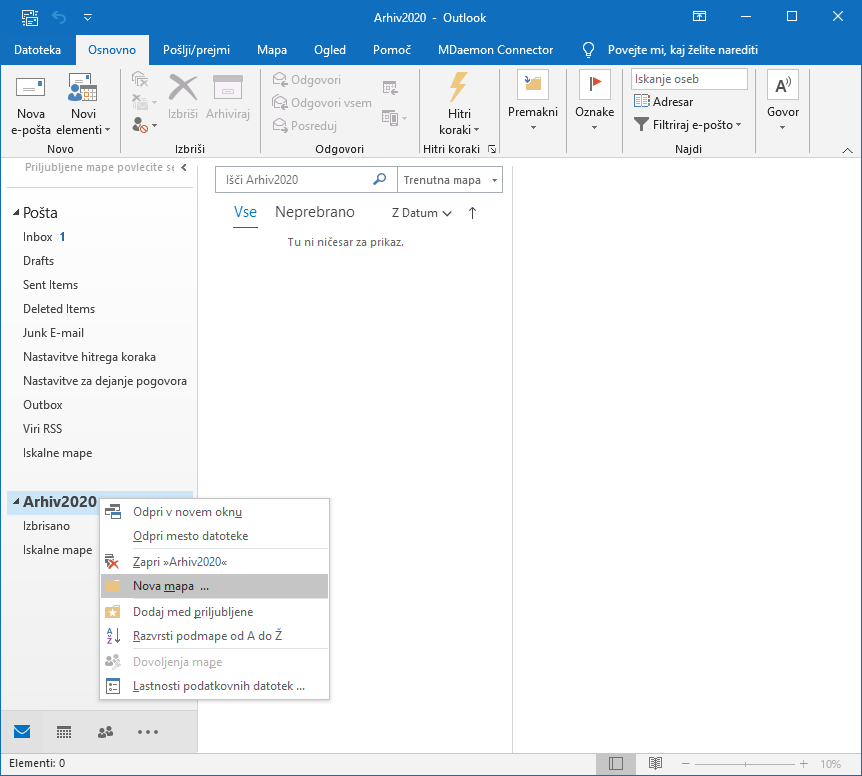
Poljubno poimenujte mape, ki jih boste uporabili za arhiviranje.
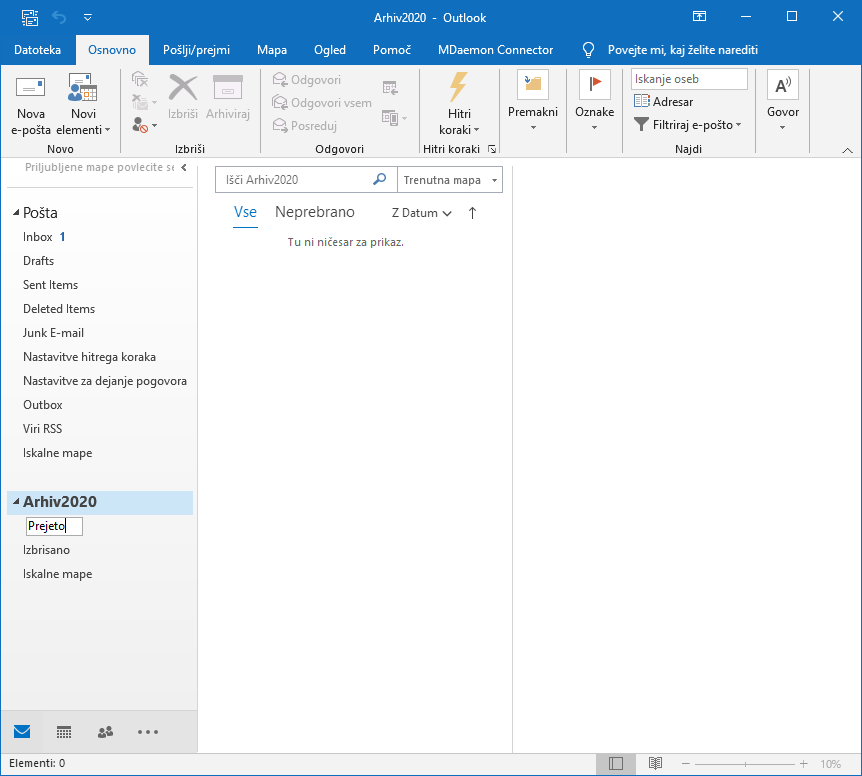
Izberite sporočila, ki bi jih želeli arhivirati.
Označena sporočila z držanjem leve tipke na miški in premikom miške premaknite v arhivsko mapo, ki ste jo prej kreirali.
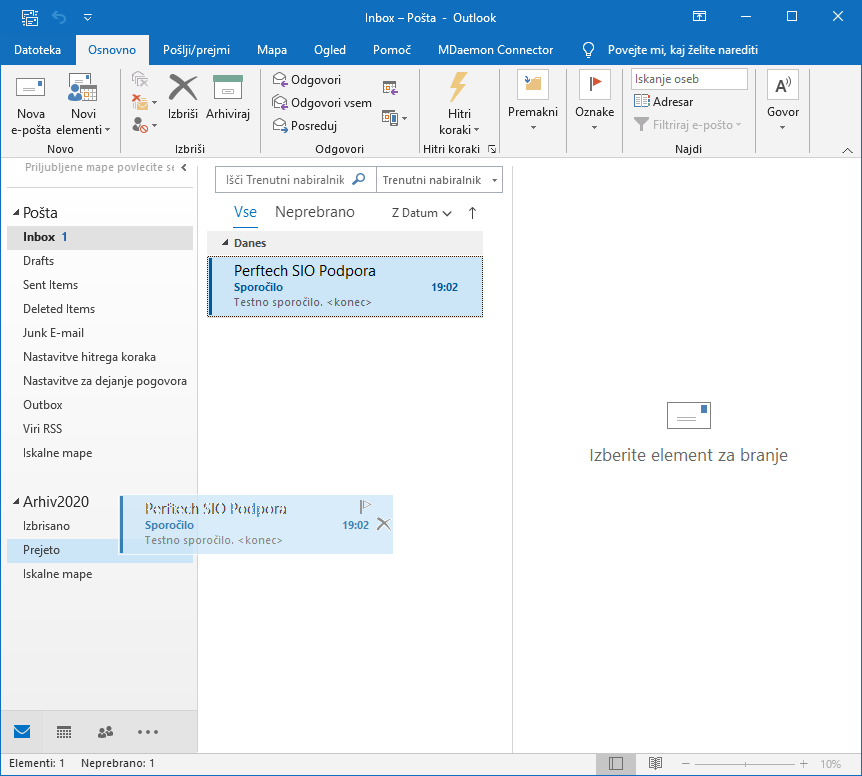
Sporočilo je uspešno arhivirano. Sporočilo ni več na strežniku za pošto.
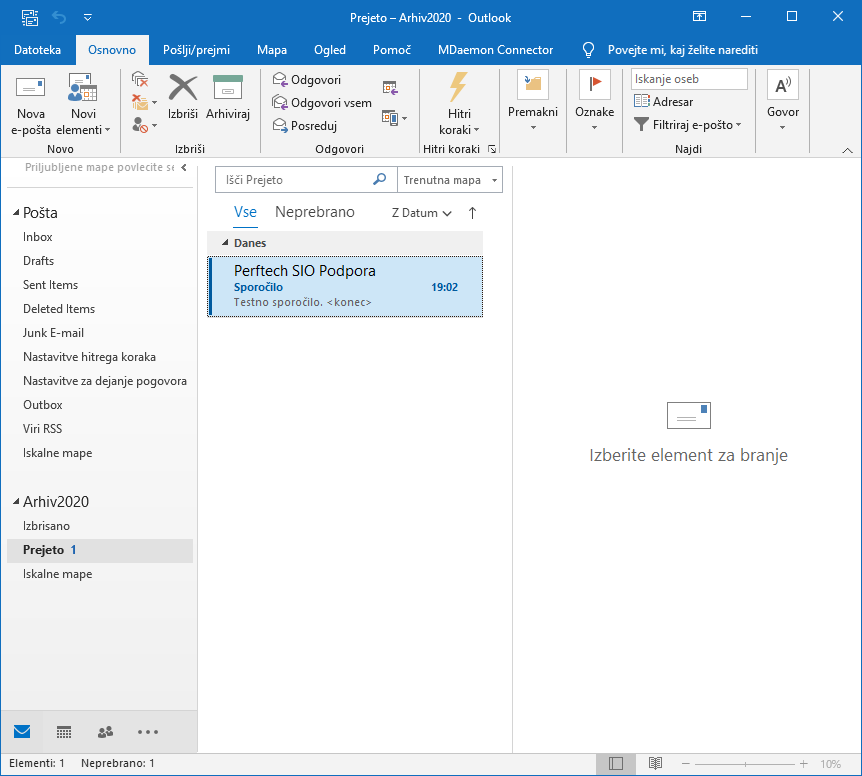
Za izbiro več sporočil na enkrat lahko na tipkovnici držite tipko CTRL ali SHIFT ter z miško označite več sporočil. Lahko tudi v mapi kjer bi želeli označiti vsa sporočila izvedite na tipkovnici CTRL + A (črka a) in boste na ta način označili vsa sporočila v mapi.
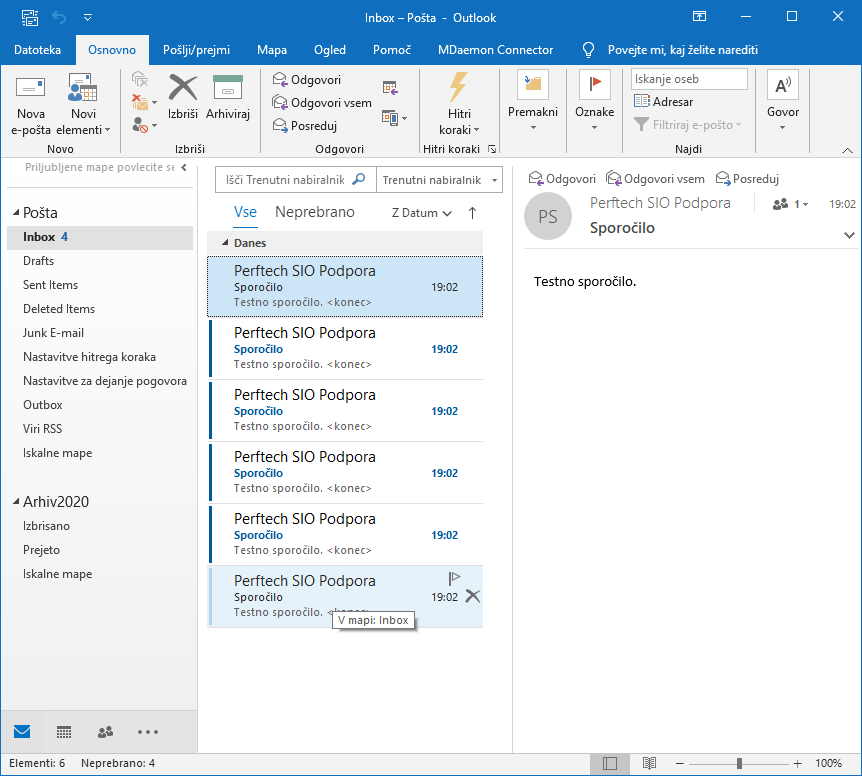
Označena sporočila z držanjem leve tipke na miški in premikom miške premaknite v arhivsko mapo, ki ste jo prej kreirali.
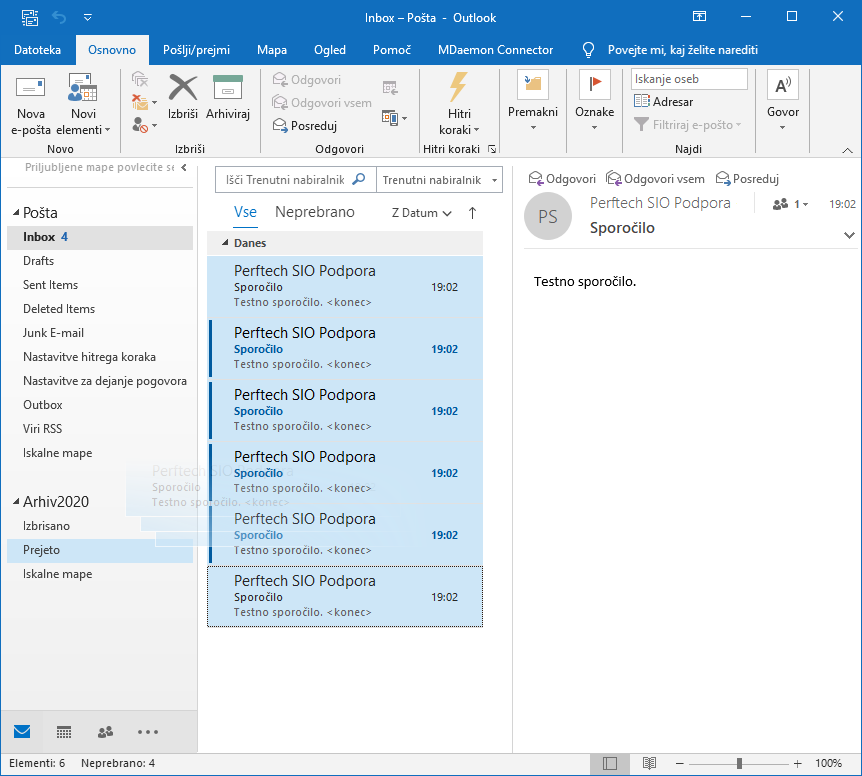
Sporočila so uspešno arhivirana. Sporočila niso več na strežniku za pošto.
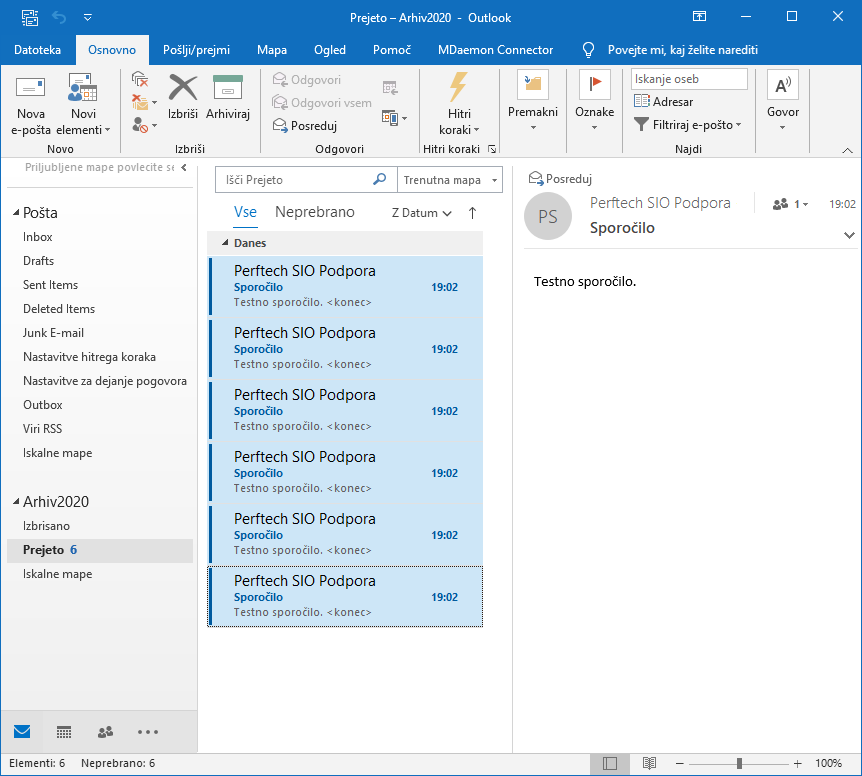
Outlook velikost arhiva pošte
Sporočila, ki vsebujejo velike priponke (slike, pdf datoteke) zasedejo največ prostora.
Priporočamo velikost manjšo od 20GB za en arhiv. Ko velikost arhiva doseže to velikost priporočamo kreiranje novega arhiva.
Za preveritev velikosti arhiva izberite desni klik na ime arhiva in Odpri mesto datoteke.
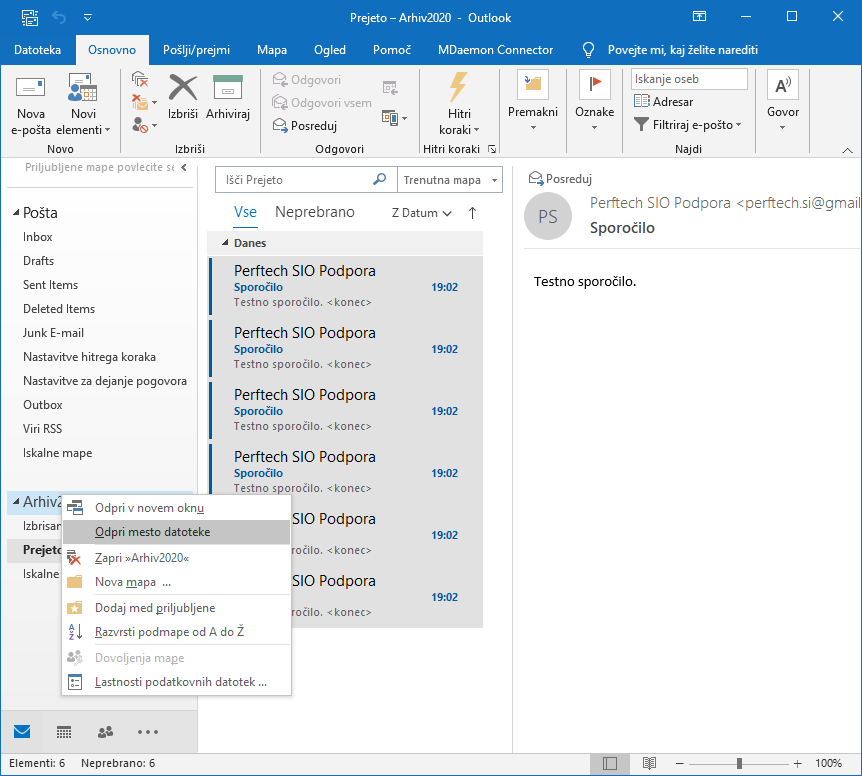
Desni klik na datoteko arhiva in Lastnosti.
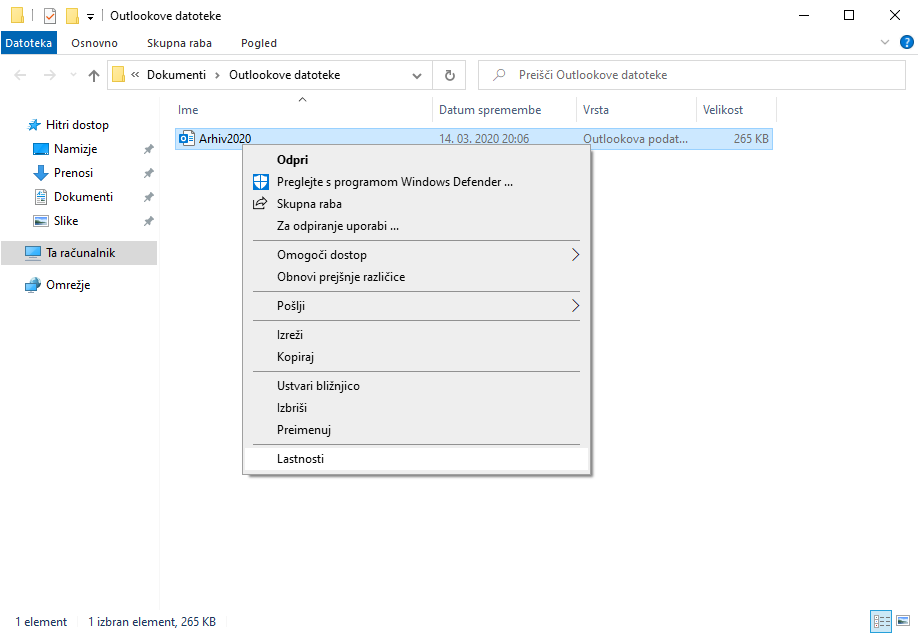
Prikazala se bo vam velikost arhiva.
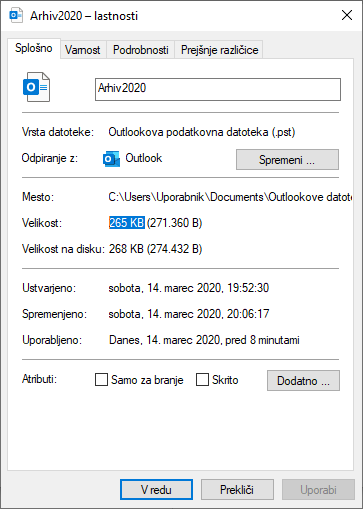
Apple iOS Pošta
Navodila za nastavitev pošte na napravah Apple iOS. Apple računalnik, mobilna naprava ali tablica.
Pred nastavitvijo se odločite ali boste nastavili vaš odjemalec preko IMAP ali POP3 protokola. Več informaciji na povezavi Shranjevanje in brisanje pošte.
Apple Pošta IMAP nastavitev
Odprite Settings.
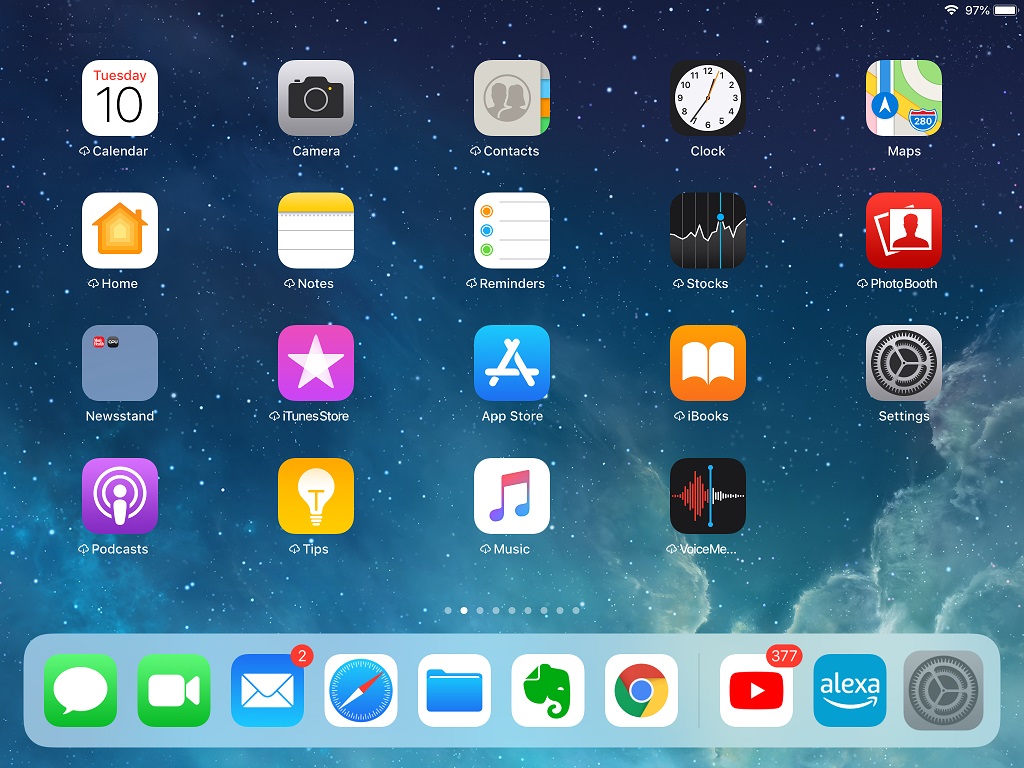
Izberite meni Passwords & Accounts in Add Account.
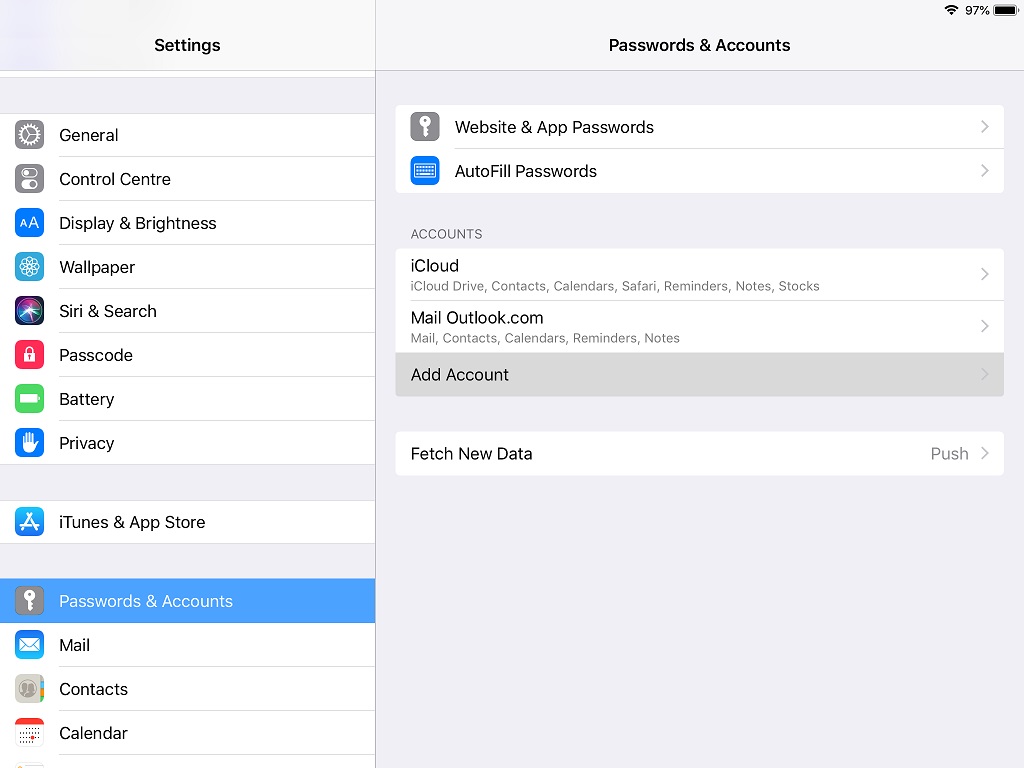
Izberite Other.
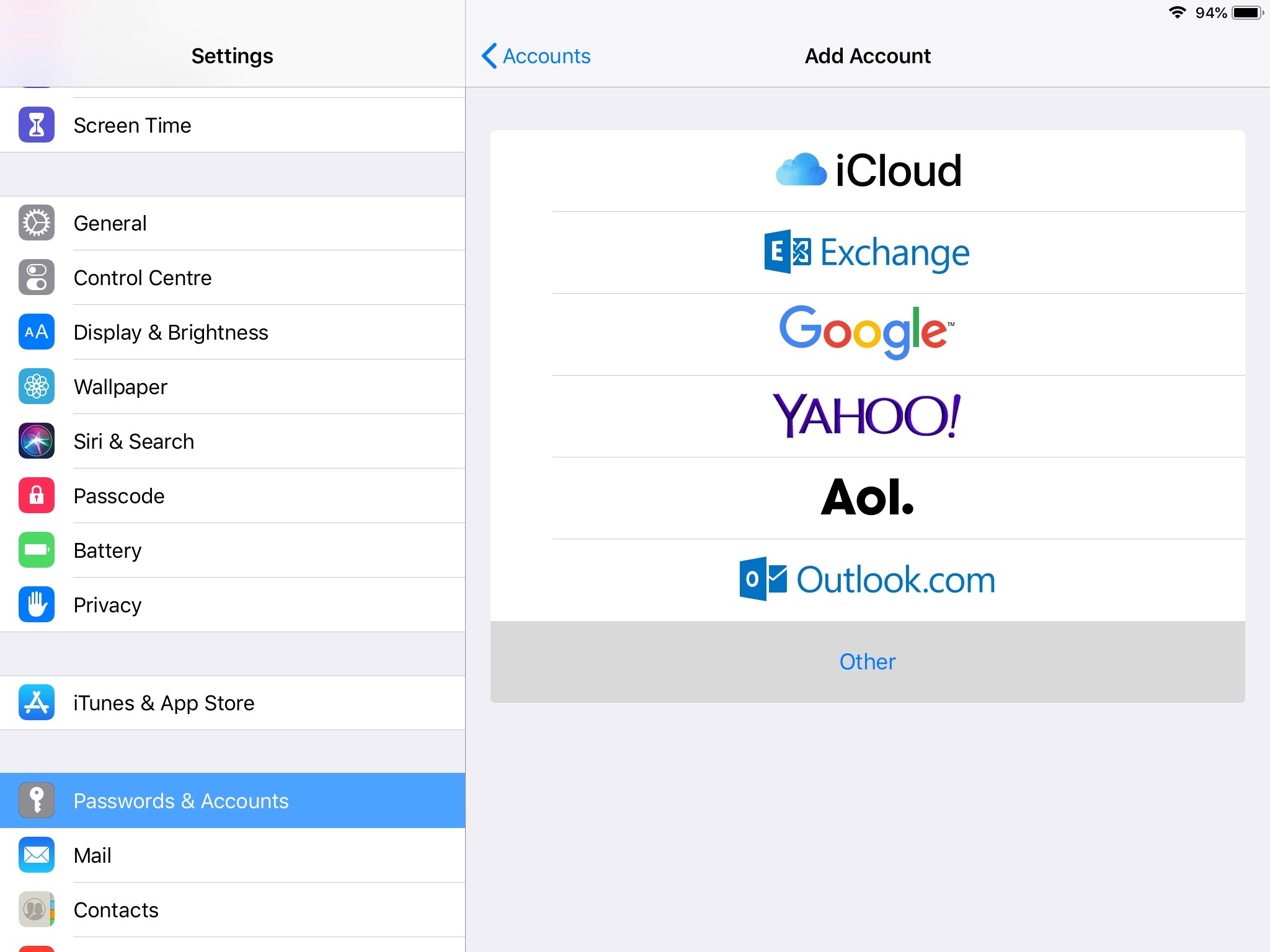
Izberite Add Mail Account.
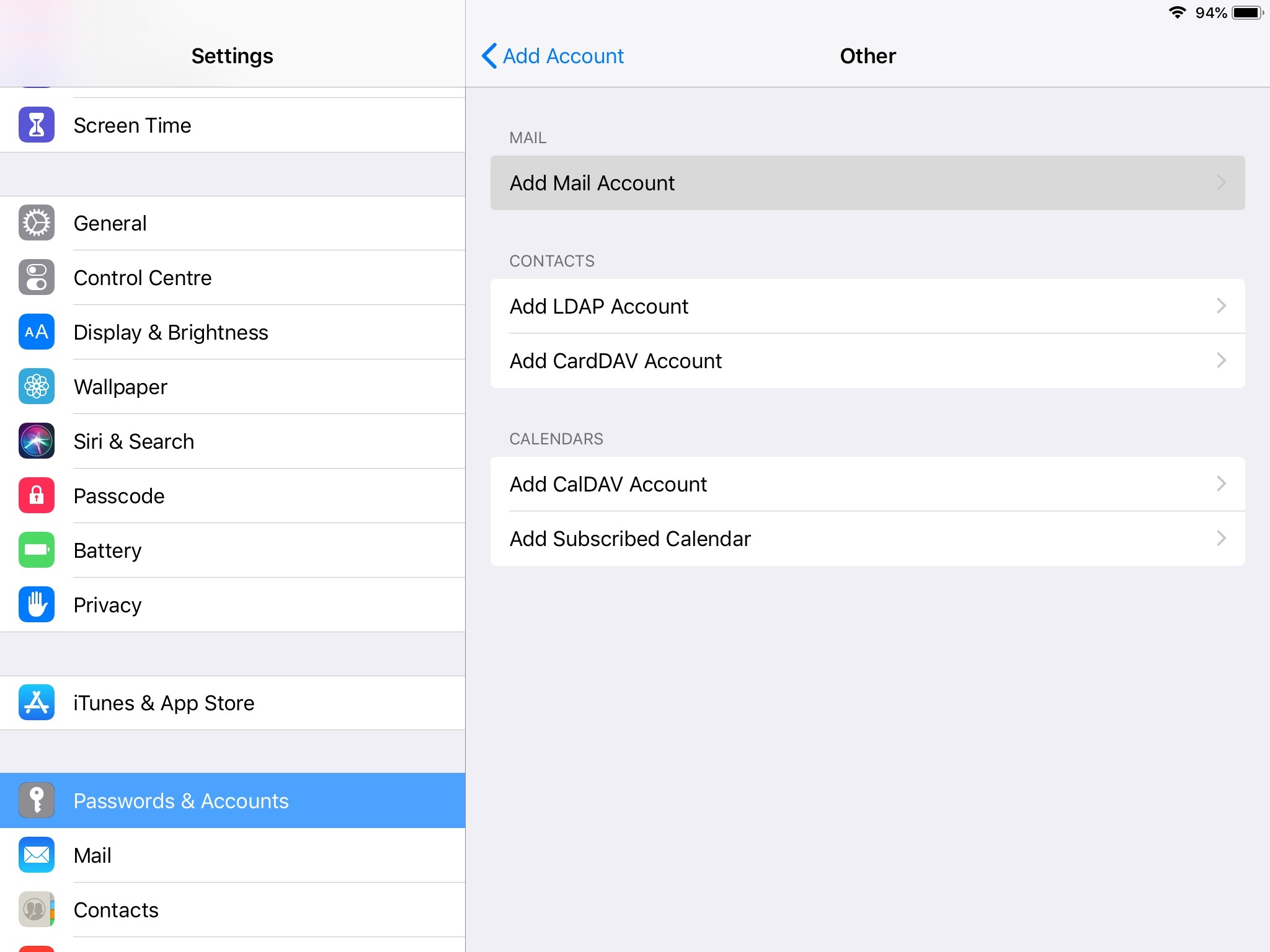
Vnesite vaše podatke.
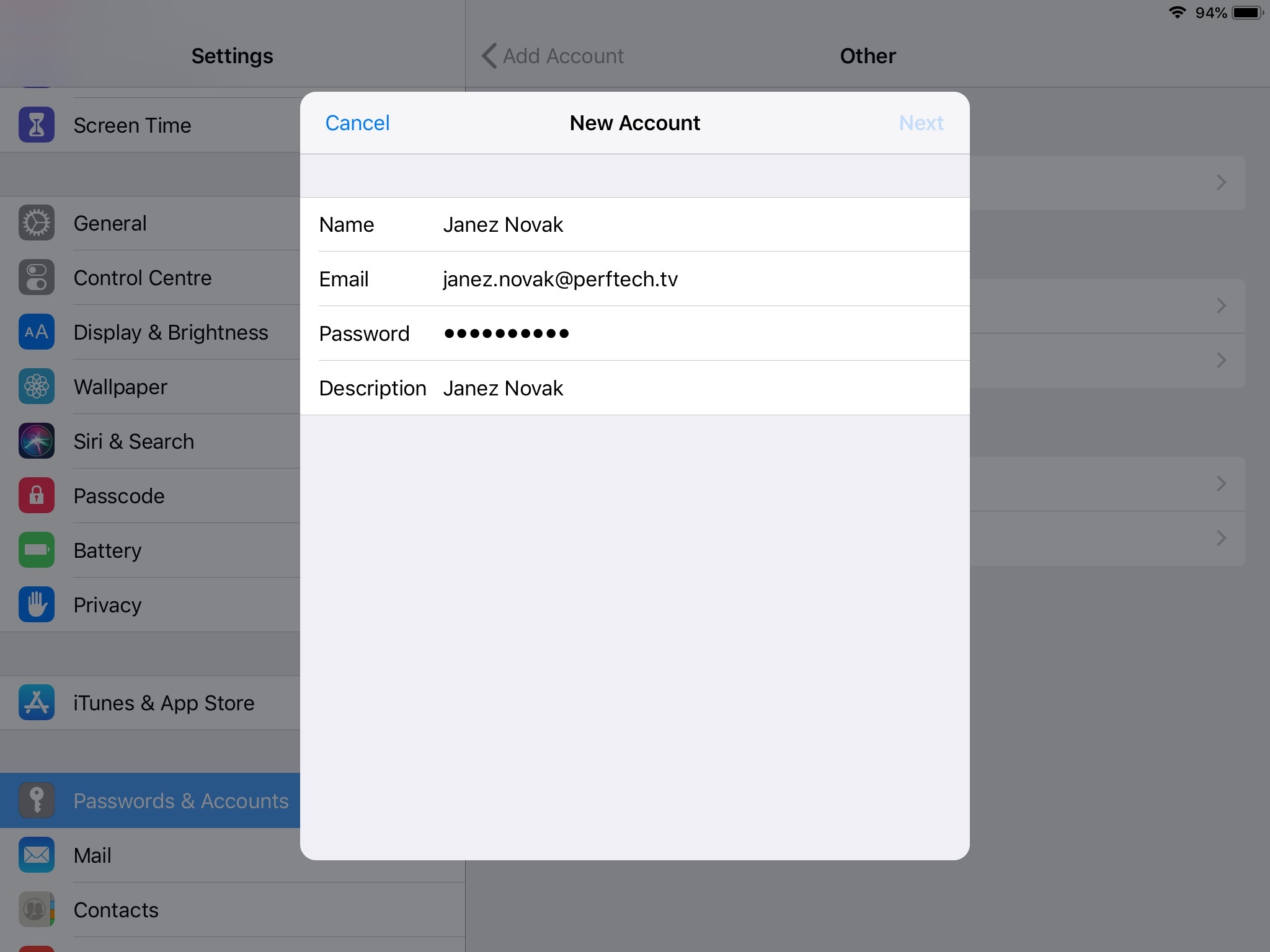
Vnesite nastavitve kot prikazano v tabeli ali na sliki spodaj.
| Naziv nastavitve | Nastavitev |
|---|---|
| Name | vaše prikazno ime |
| vaš poštni naslov | |
| Description | poljubni naziv predala |
| Naziv nastavitve | Nastavitev |
|---|---|
| INCOMING MAIL SERVER - Host Name | imap.perftech.si |
| INCOMING MAIL SERVER - Username | vaš poštni naslov |
| INCOMING MAIL SERVER - Password | vaše geslo za pošto |
| Naziv nastavitve | Nastavitev |
|---|---|
| OUTGOING MAIL SERVER - Host Name | smtp.perftech.si |
| OUTGOING MAIL SERVER - Username | vaš poštni naslov |
| OUTGOING MAIL SERVER - Password | vaše geslo za pošto |
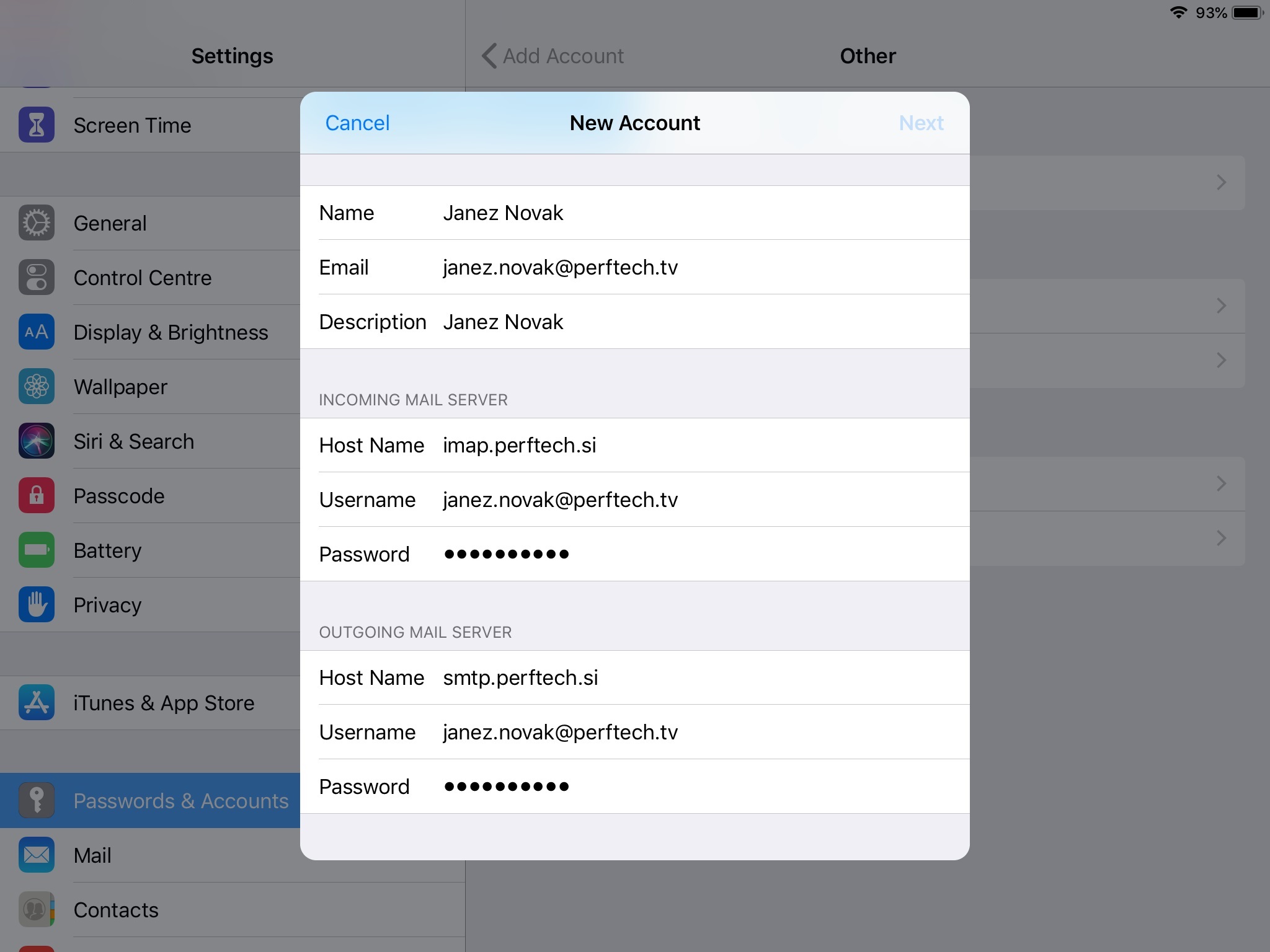
Izberite kaj bi želeli sinhronizirati na napravo.
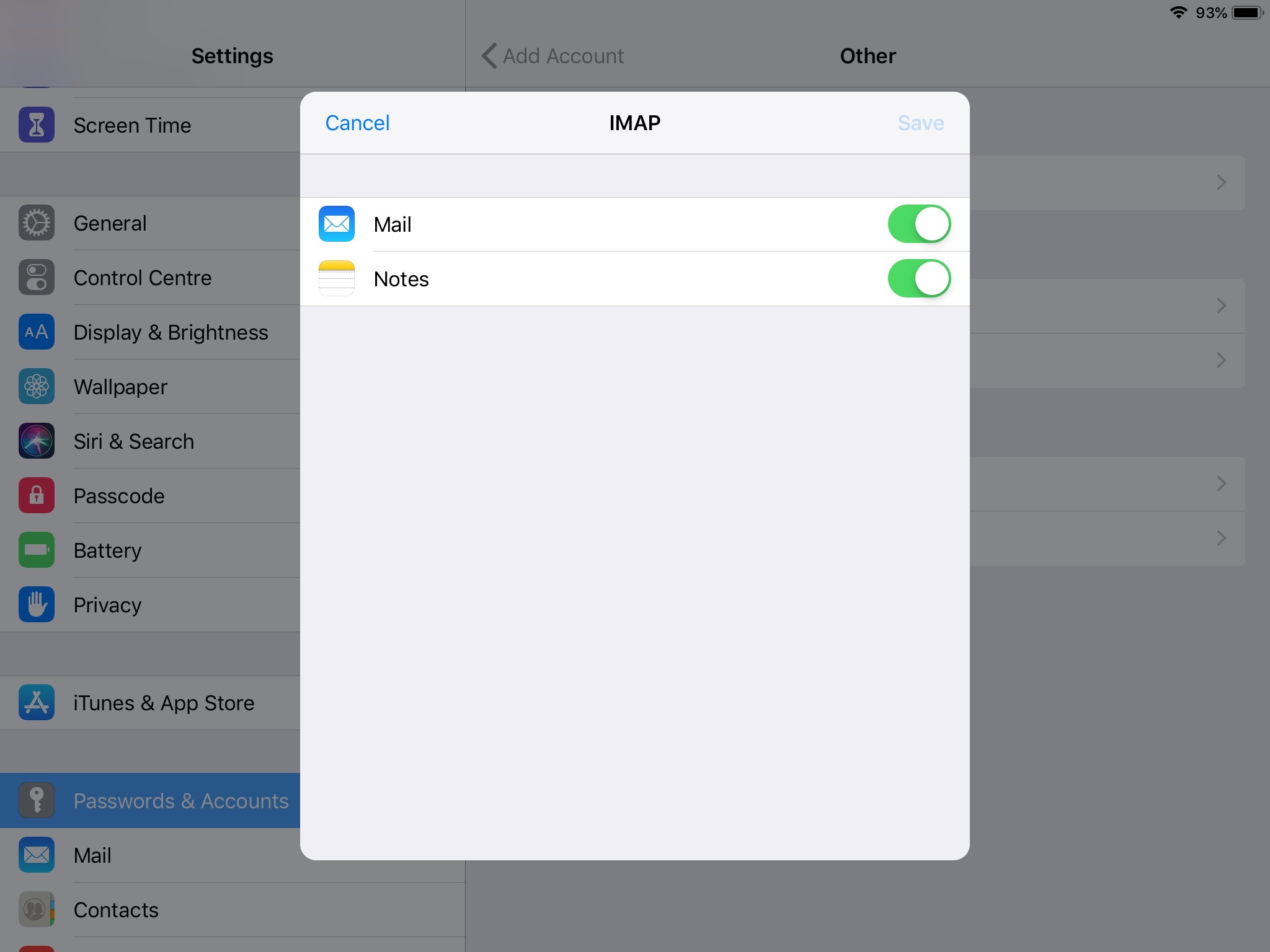
Uspešno ste nastavili vaš poštni predal.
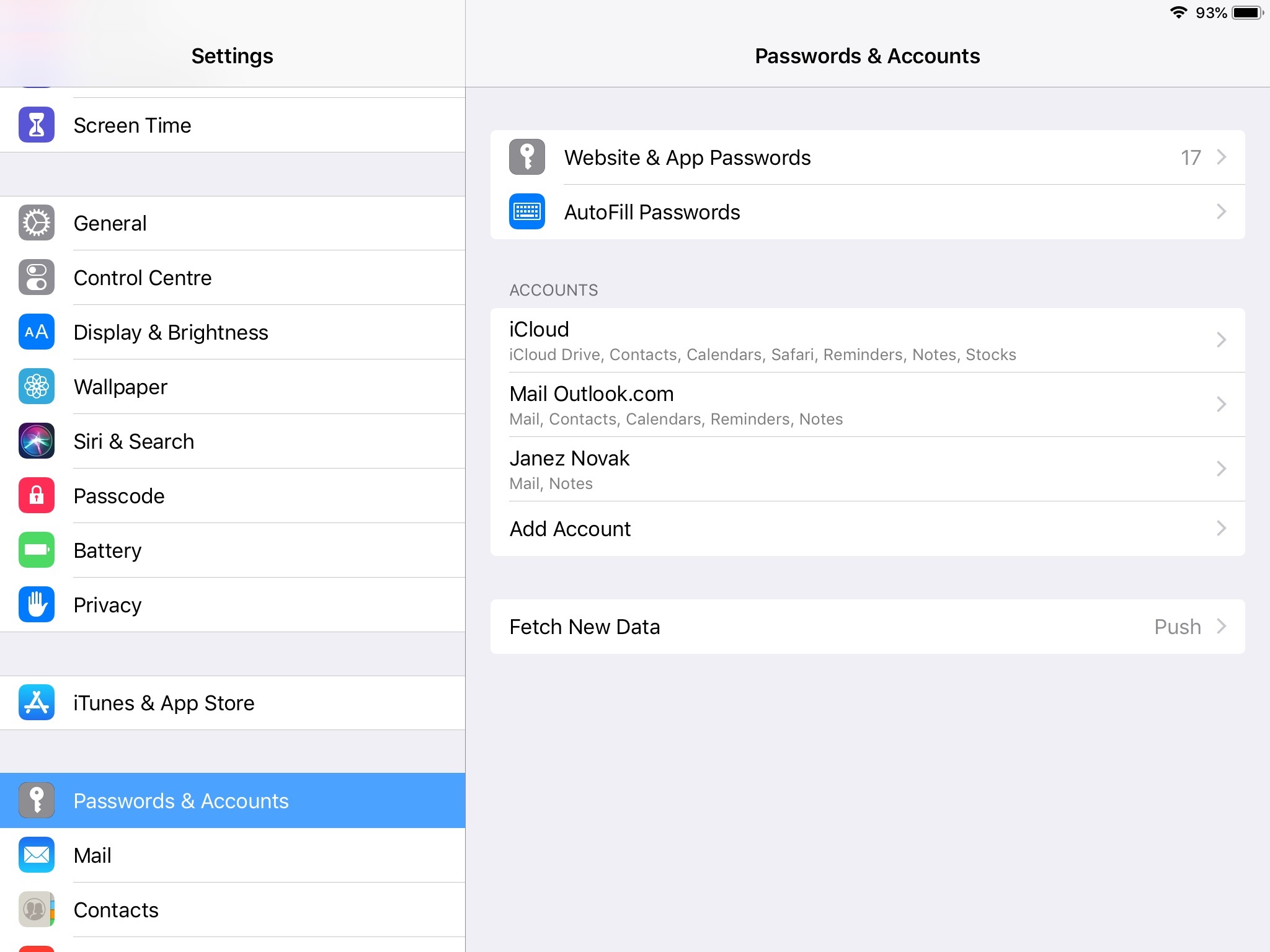
Apple Pošta POP3 nastavitev
Odprite Settings.
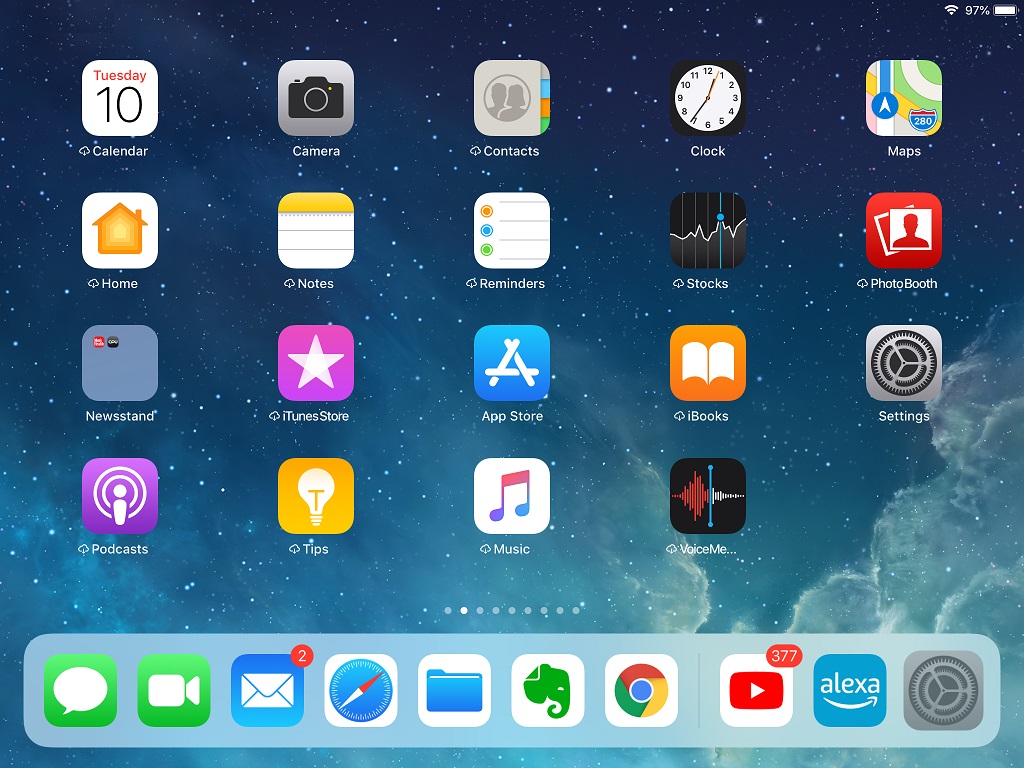
Izberite meni Passwords & Accounts in Add Account.
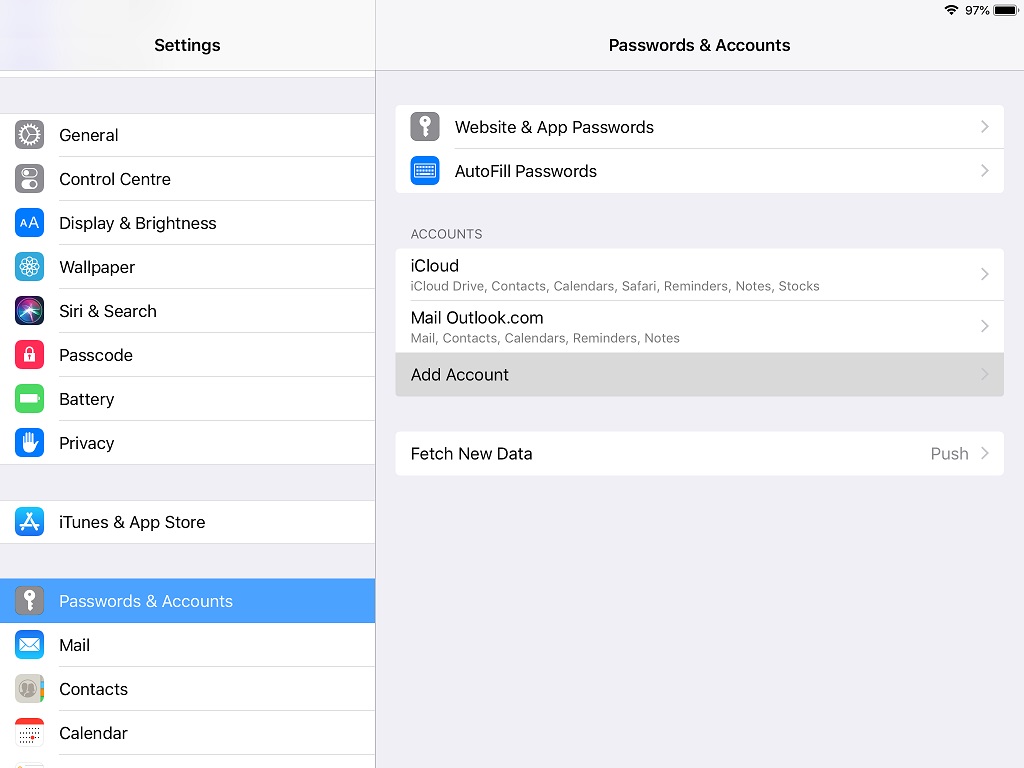
Izberite Other.
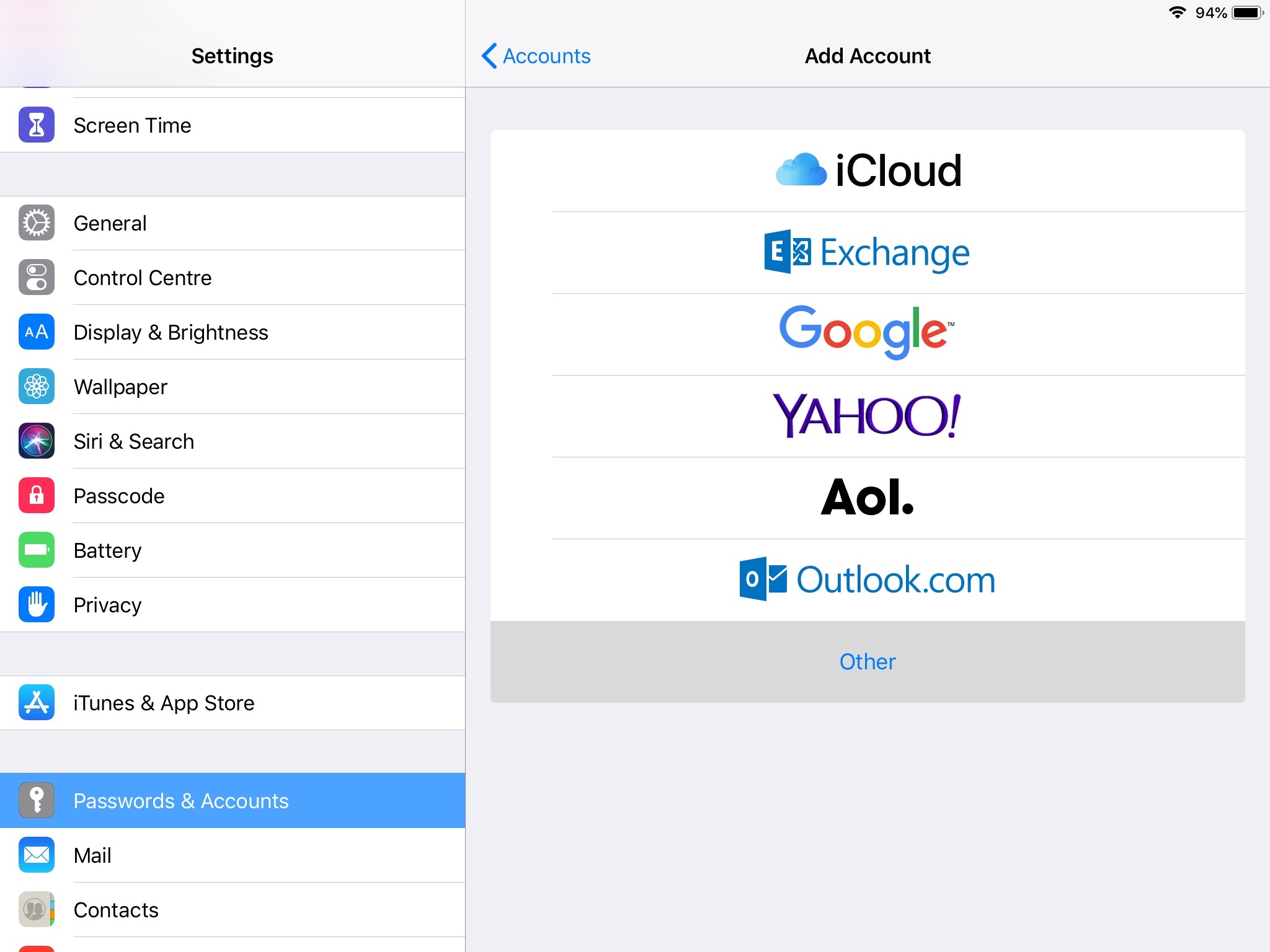
Izberite Add Mail Account.
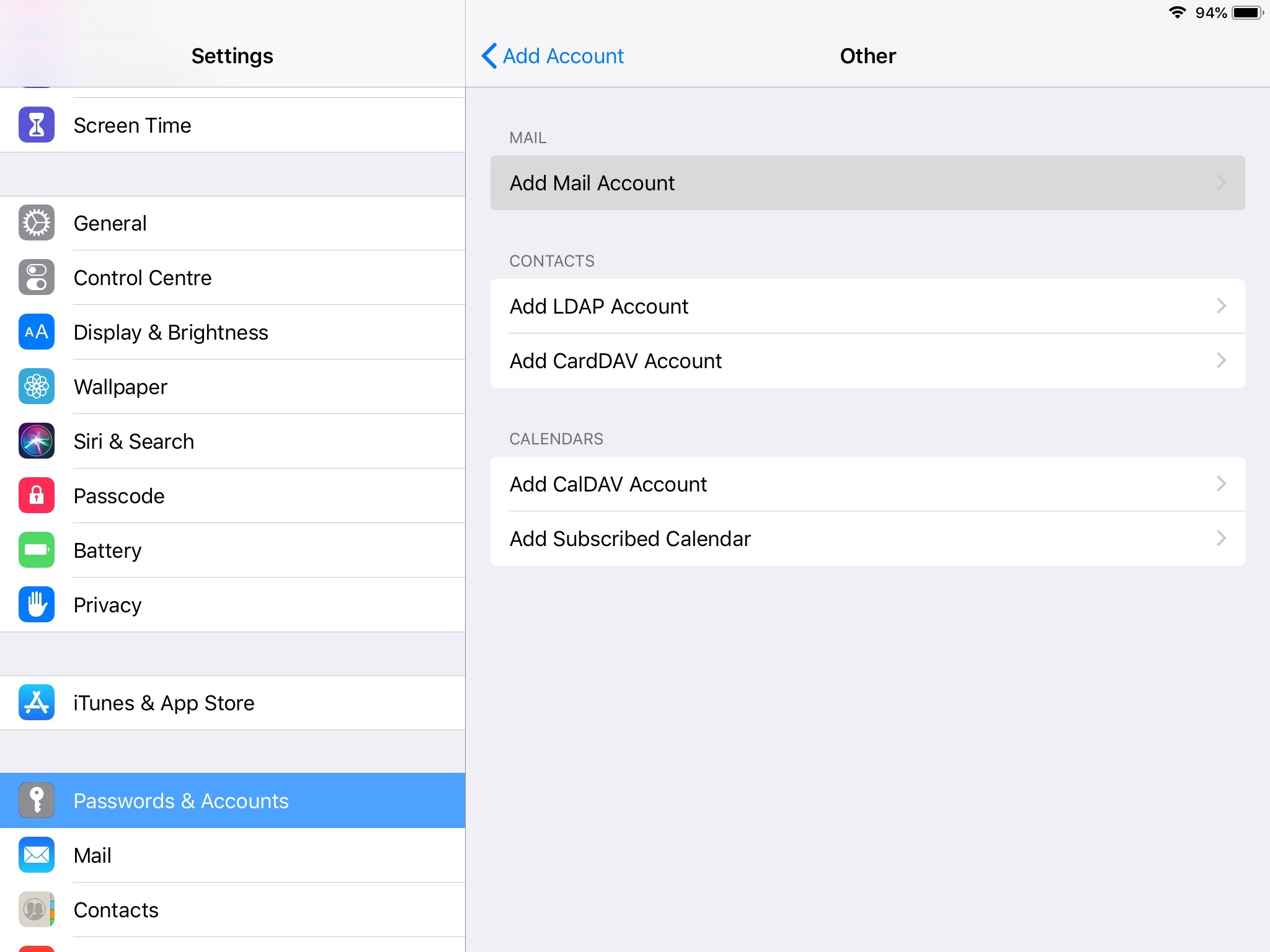
Vnesite vaše podatke.
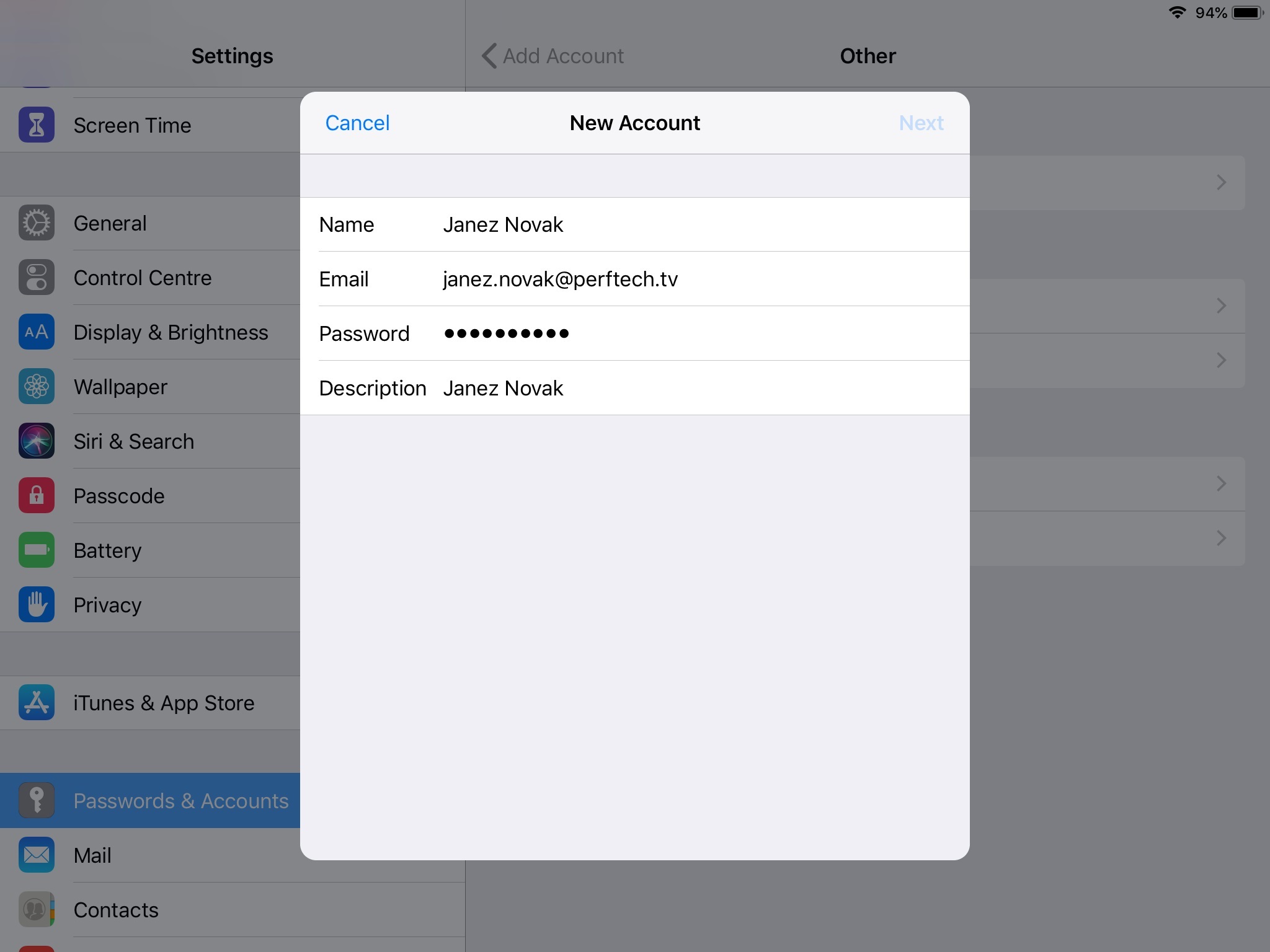
Vnesite nastavitve kot prikazano v tabeli ali na sliki spodaj.
| Naziv nastavitve | Nastavitev |
|---|---|
| Name | vaše prikazno ime |
| vaš poštni naslov | |
| Description | poljubni naziv predala |
| Naziv nastavitve | Nastavitev |
|---|---|
| INCOMING MAIL SERVER - Host Name | pop.perftech.si |
| INCOMING MAIL SERVER - Username | vaš poštni naslov |
| INCOMING MAIL SERVER - Password | vaše geslo za pošto |
| Naziv nastavitve | Nastavitev |
|---|---|
| OUTGOING MAIL SERVER - Host Name | smtp.perftech.si |
| OUTGOING MAIL SERVER - Username | vaš poštni naslov |
| OUTGOING MAIL SERVER - Password | vaše geslo za pošto |
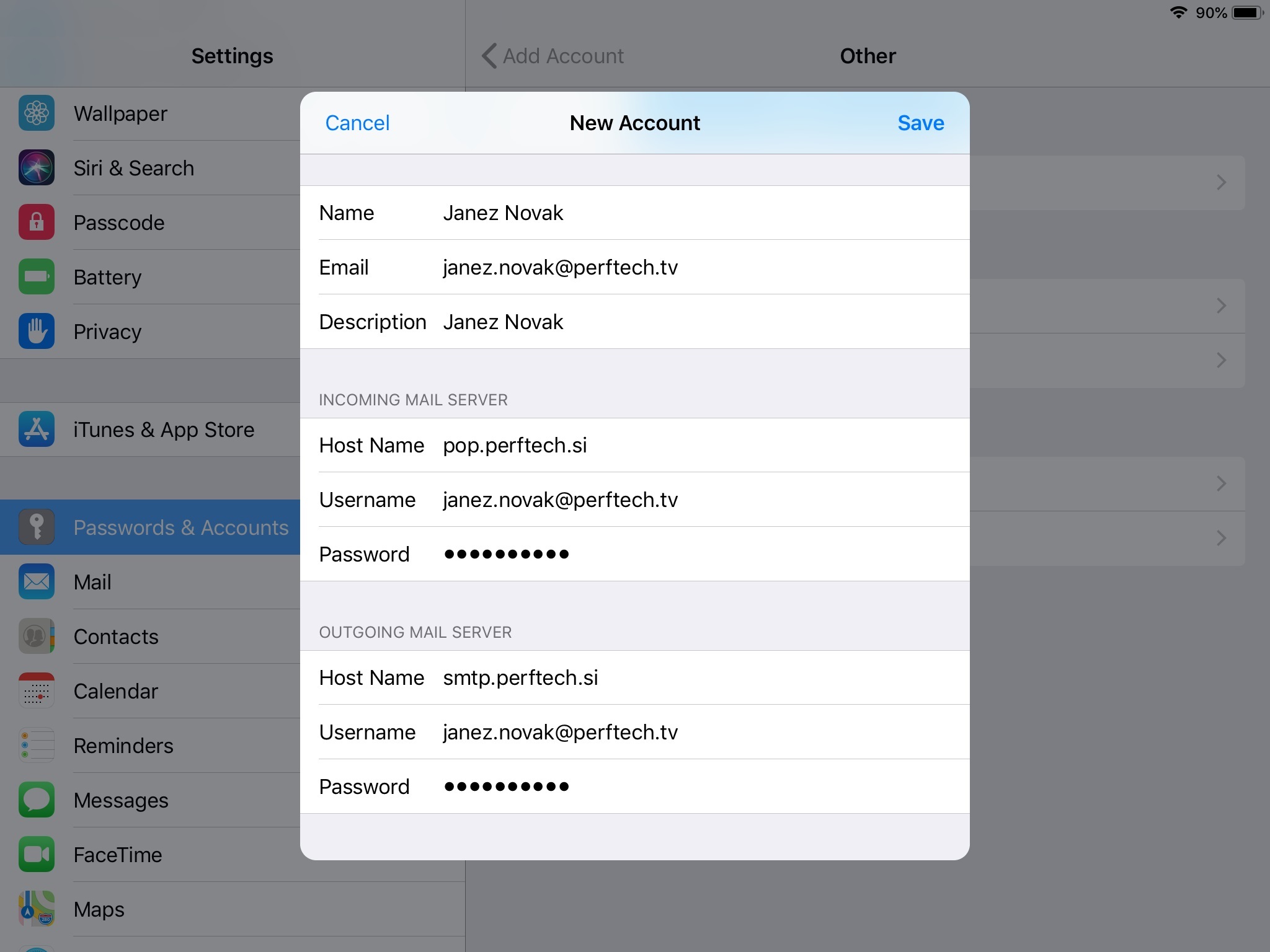
Izberite kaj bi želeli sinhronizirati na napravo.
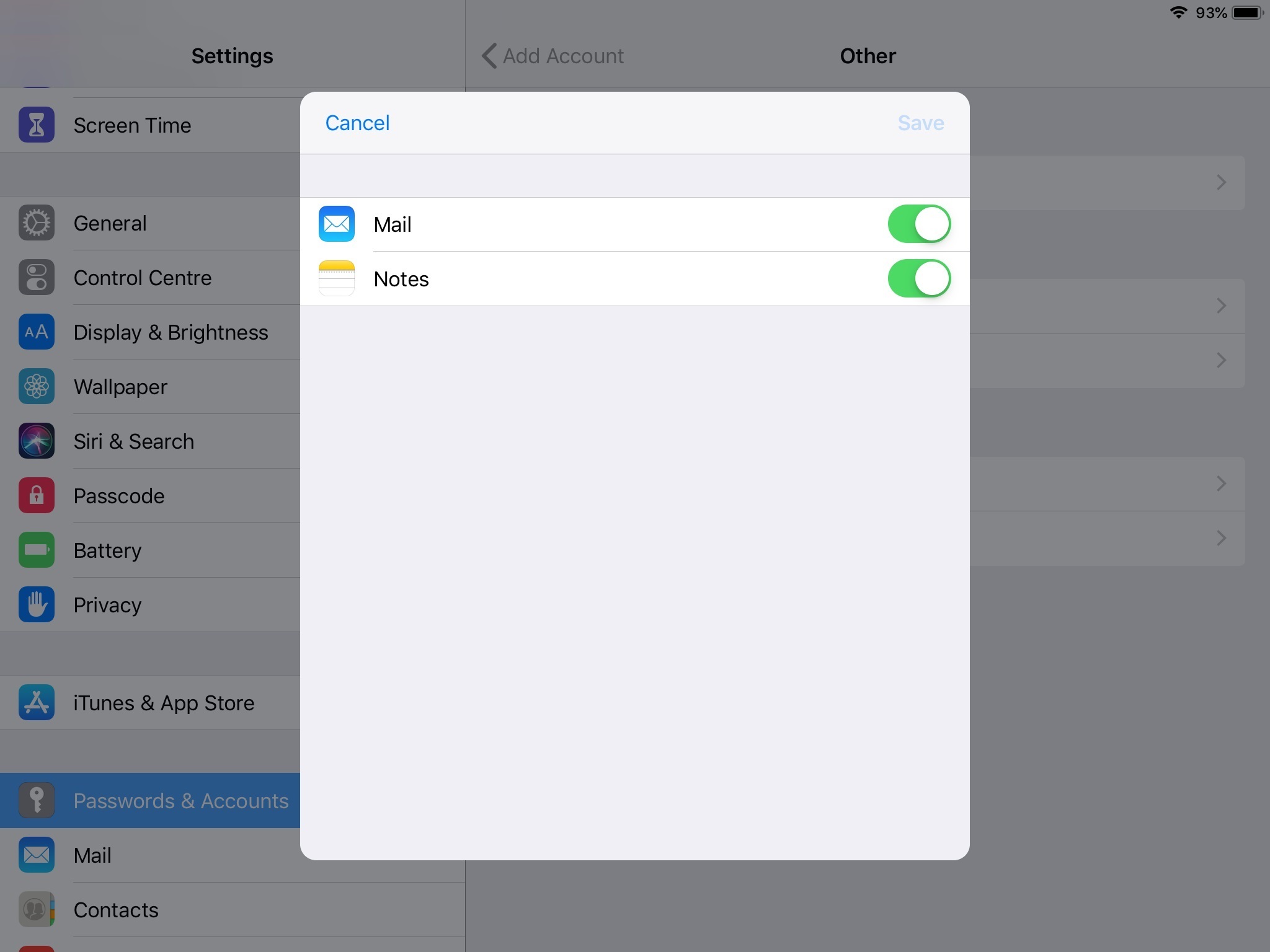
Uspešno ste nastavili vaš poštni predal.
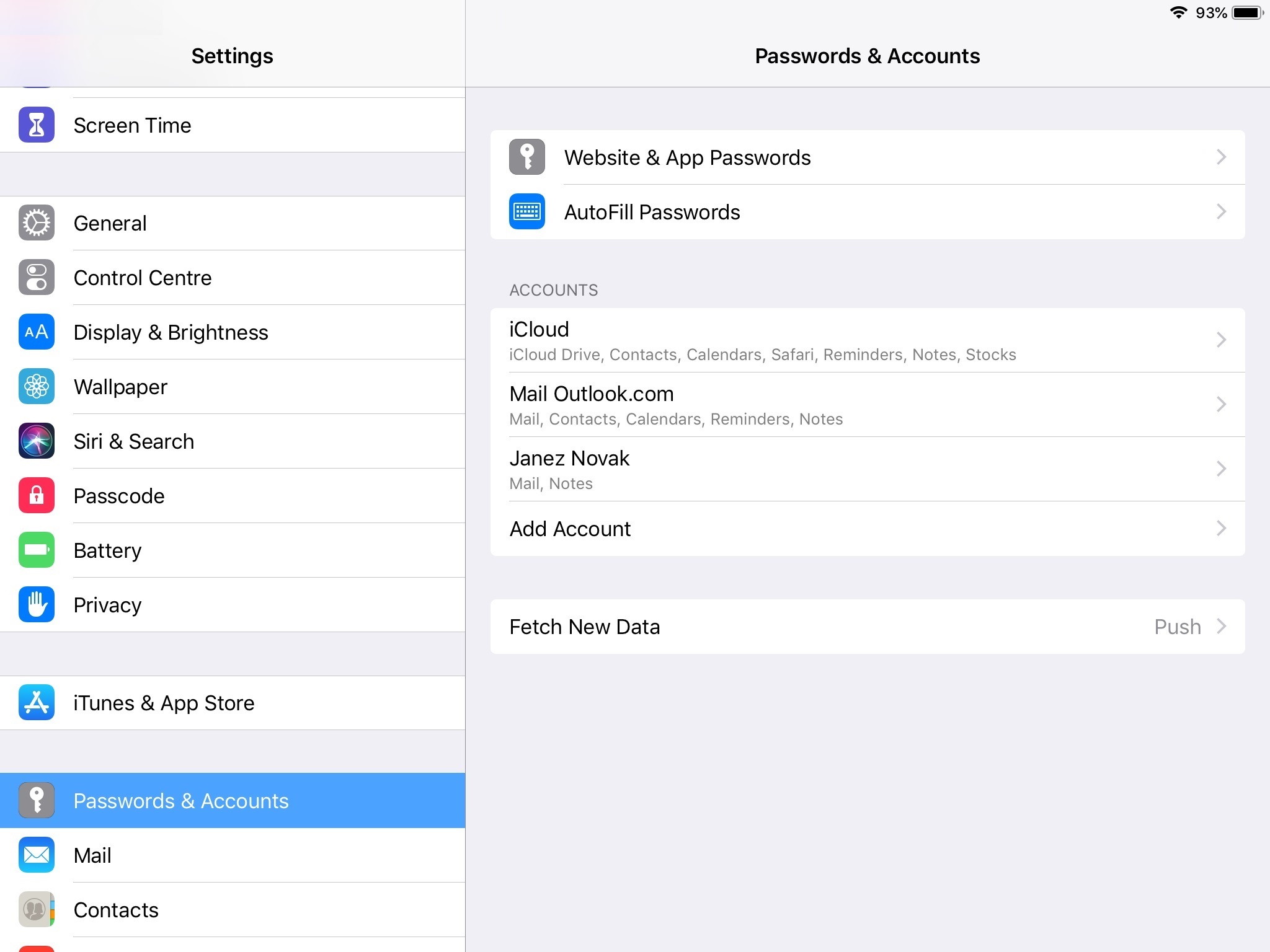
Mozilla Thunderbird
Pred nastavitvijo se odločite ali boste nastavili vaš odjemalec preko IMAP ali POP3 protokola. Več informaciji na povezavi Shranjevanje in brisanje pošte.
Thunderbird IMAP nastavitev
Na desni strani zgoraj izberite ikono za nastavitve ≡ ter meni Nastavitve računa.
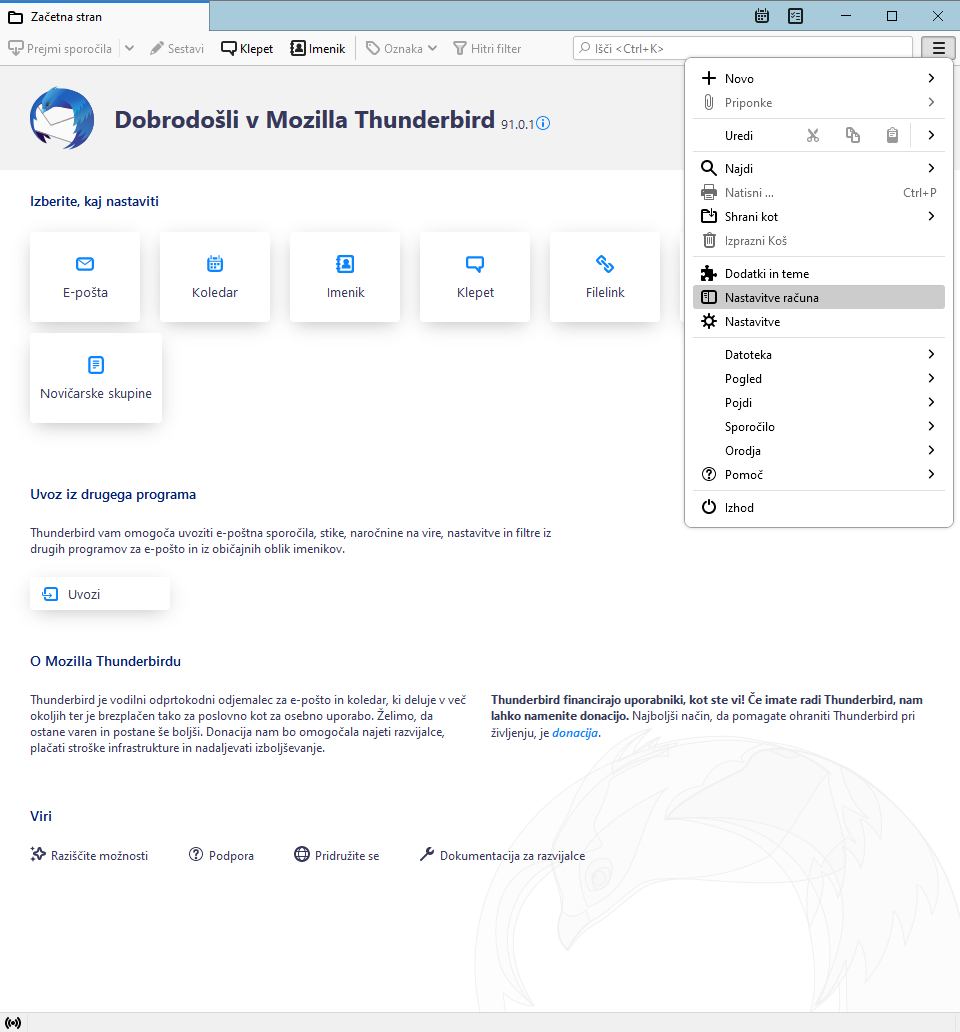
Levo spodaj izberite Dejanja z računi ter Dodaj račun ....
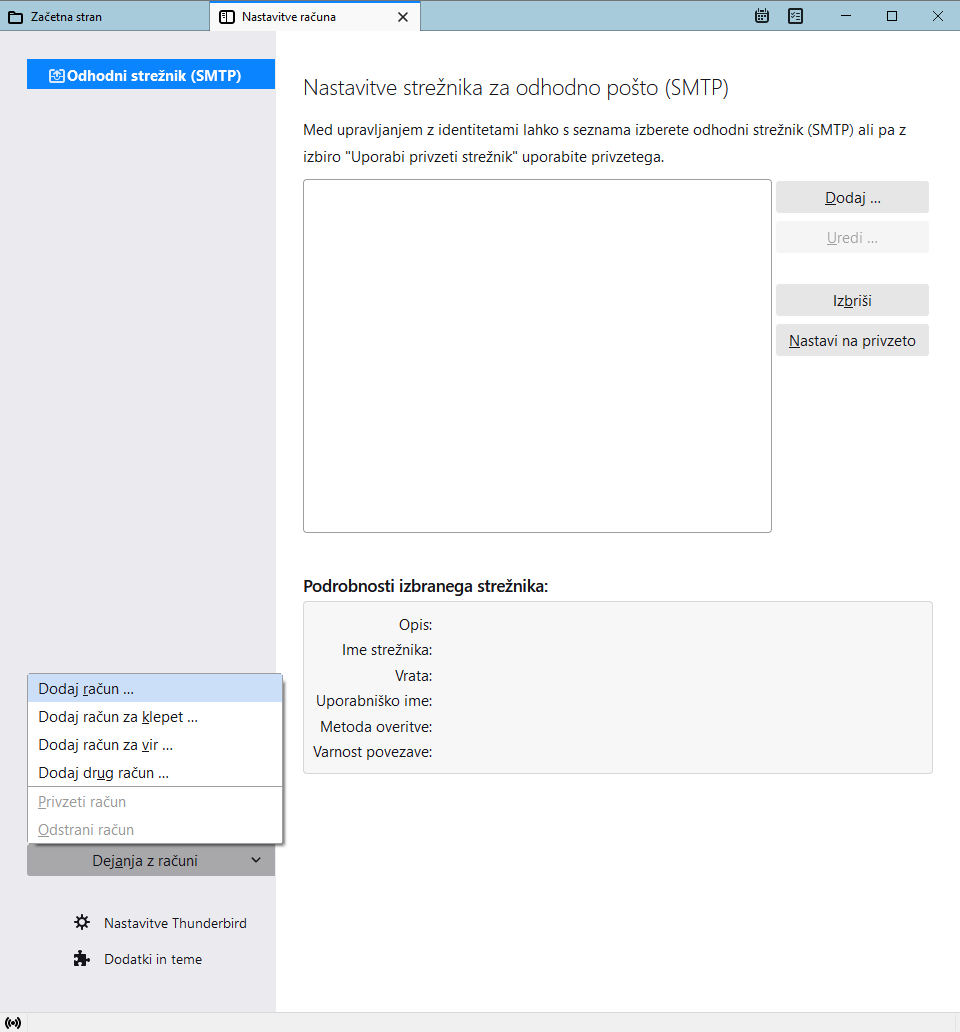
Vnesite vaše podatke ter izberite Nastavi ročno.
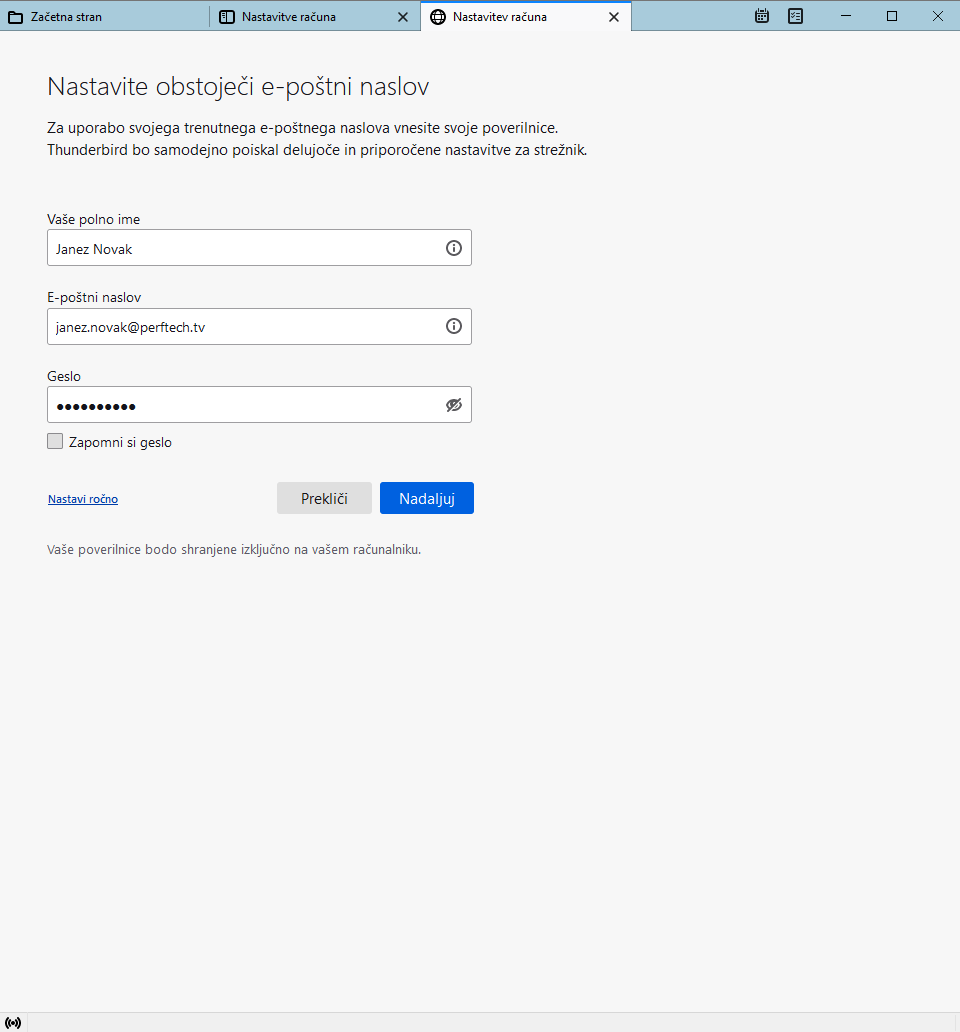
Vnesite nastavitve kot prikazano v tabeli ali na sliki spodaj:
Po vnosu nastavitev izberite Napredne nastavitve.
| Naziv nastavitve | Nastavitev |
|---|---|
| DOHODNI STREŽNIK - Protokol | IMAP |
| DOHODNI STREŽNIK - Ime gostitelja | imap.perftech.si |
| DOHODNI STREŽNIK - Vrata | 143 |
| DOHODNI STREŽNIK - Varnost povezave | STARTTLS |
| DOHODNI STREŽNIK - Način overitve | Običajno geslo |
| DOHODNI STREŽNIK - Uporabniško ime | vaš poštni naslov |
| Naziv nastavitve | Nastavitev |
|---|---|
| ODHODNI STREŽNIK - Ime gostitelja | smtp.perftech.si |
| ODHODNI STREŽNIK - Vrata | 587 |
| ODHODNI STREŽNIK - Vrsta povezave | STARTTLS |
| ODHODNI STREŽNIK - Način overitve | Običajno geslo |
| ODHODNI STREŽNIK - Uporabniško ime | vaš poštni naslov |
Po vnosu nastavitev izberite Napredne nastavitve.
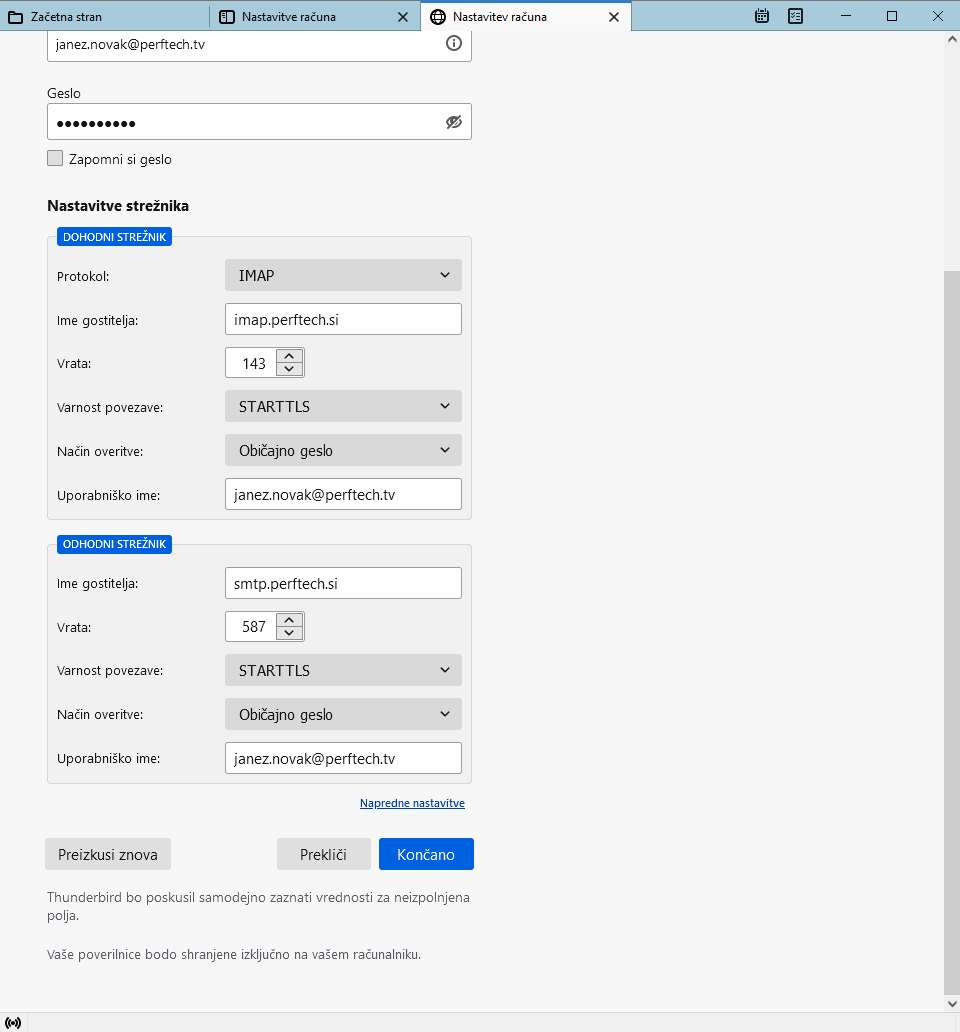
Po vnosu nastavitev izberite Napredne nastavitve.
Izberite V redu.
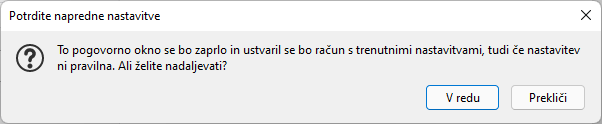
Poljubno nastavite Nastavitve strežnika in kaj naj se zgodi, ko izbrišete sporočilo. Prevzete nastavitve prikazane na sliki.
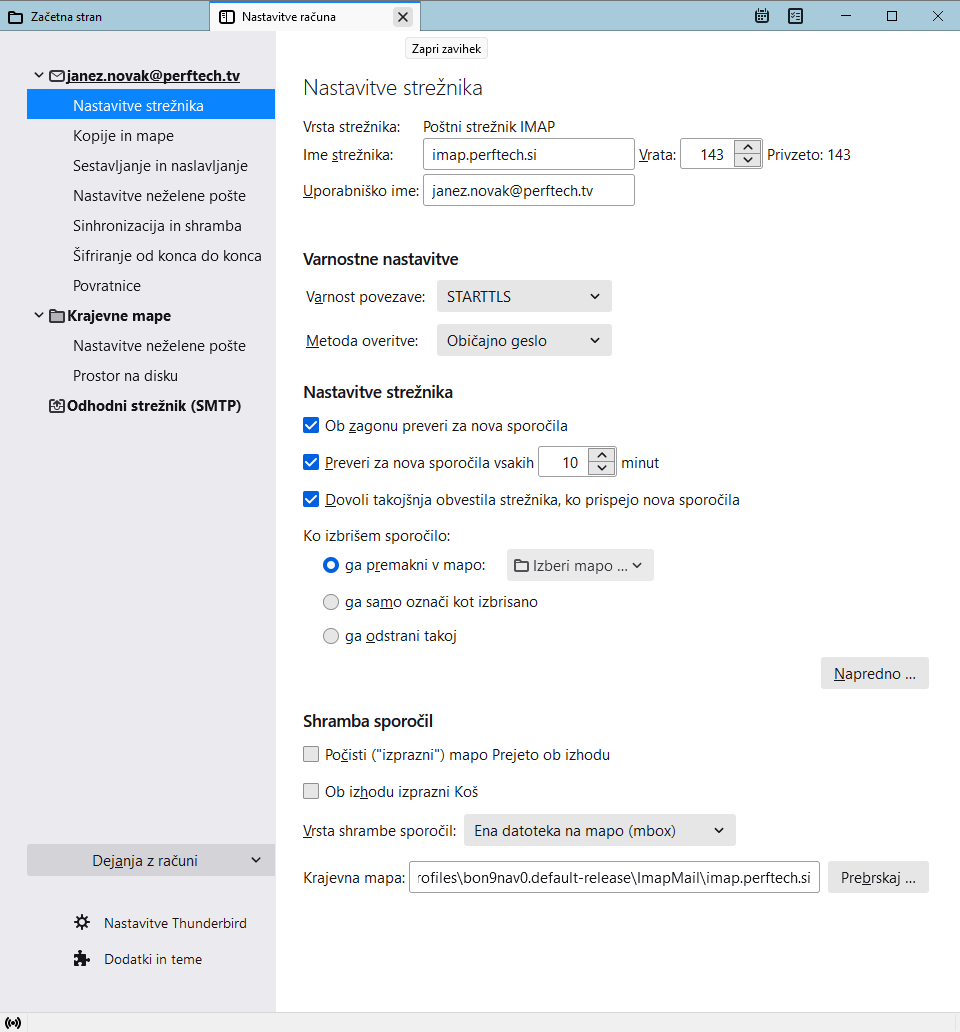
Pošta se bo sinhronizirala.
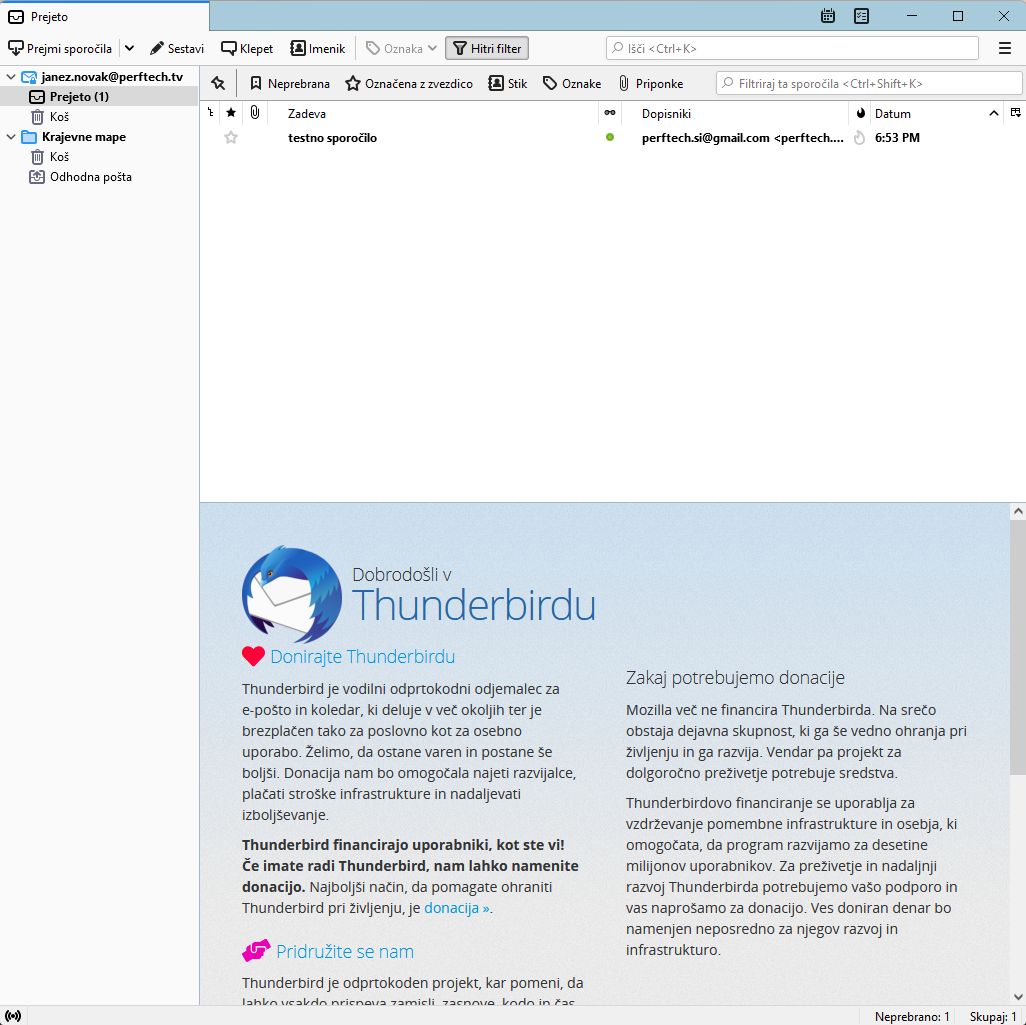
Thunderbird POP3 nastavitev
Na desni strani zgoraj izberite ikono za nastavitve ≡ ter meni Nastavitve računa.
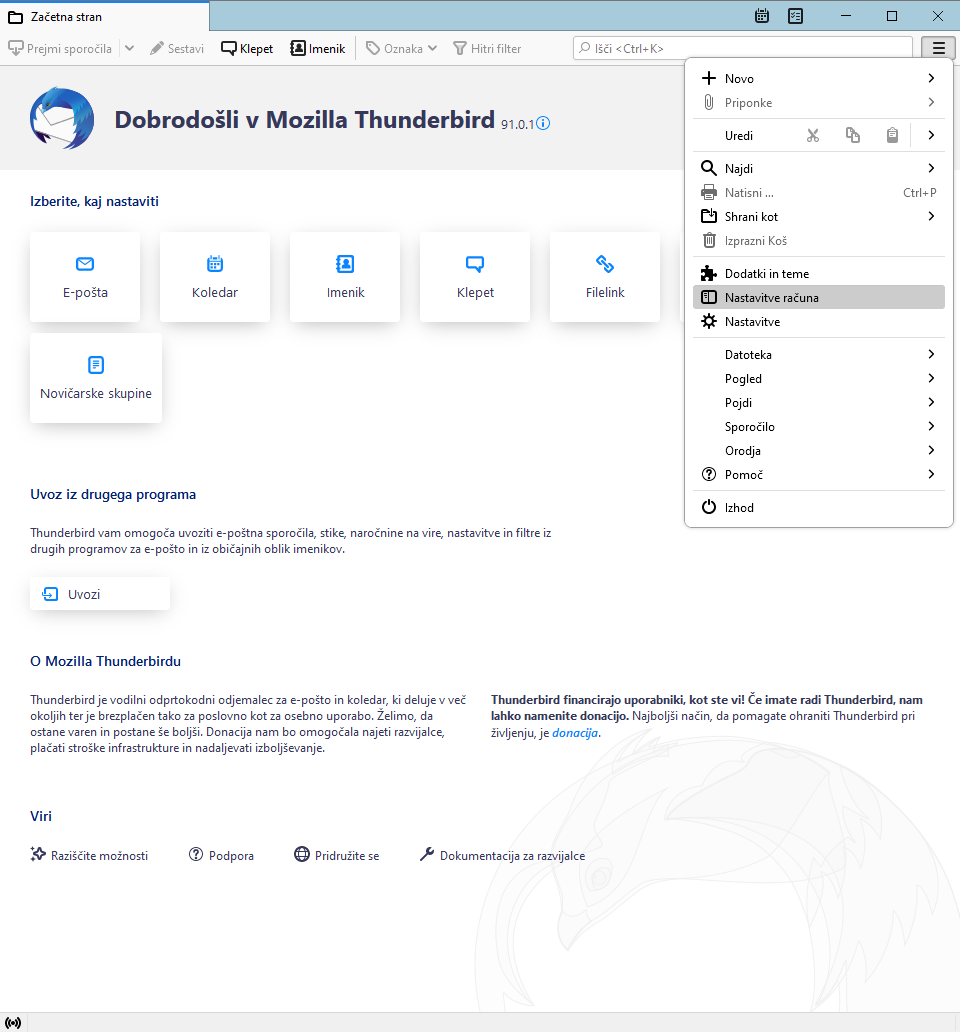
Levo spodaj izberite Dejanja z računi ter Dodaj račun ....
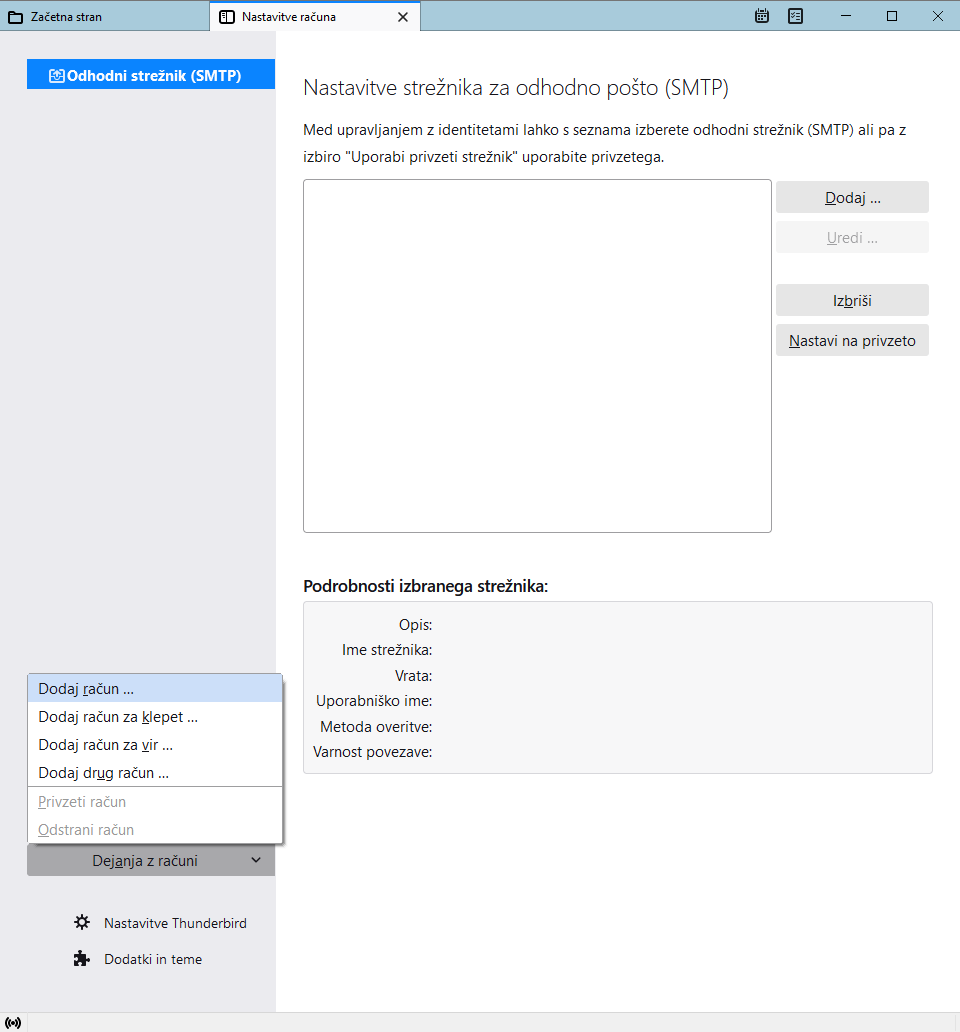
Vnesite vaše podatke ter izberite Nastavi ročno.
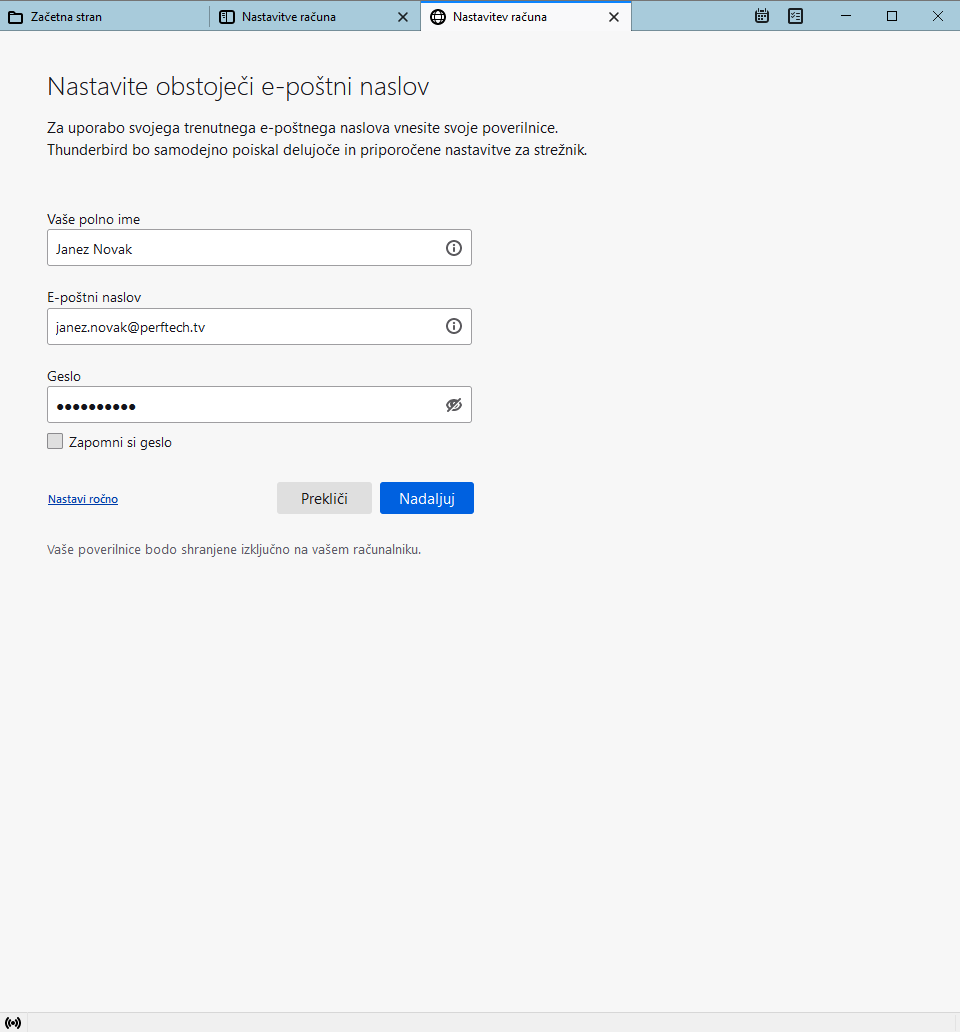
Vnesite nastavitve kot prikazano v tabeli ali na sliki spodaj:
Po vnosu nastavitev izberite Napredne nastavitve.
| Naziv nastavitve | Nastavitev |
|---|---|
| DOHODNI STREŽNIK - Protokol | POP3 |
| DOHODNI STREŽNIK - Ime gostitelja | pop.perftech.si |
| DOHODNI STREŽNIK - Vrata | 110 |
| DOHODNI STREŽNIK - Varnost povezave | STARTTLS |
| DOHODNI STREŽNIK - Način overitve | Običajno geslo |
| DOHODNI STREŽNIK - Uporabniško ime | vaš poštni naslov |
| Naziv nastavitve | Nastavitev |
|---|---|
| ODHODNI STREŽNIK - Ime gostitelja | smtp.perftech.si |
| ODHODNI STREŽNIK - Vrata | 587 |
| ODHODNI STREŽNIK - Vrsta povezave | STARTTLS |
| ODHODNI STREŽNIK - Način overitve | Običajno geslo |
| ODHODNI STREŽNIK - Uporabniško ime | vaš poštni naslov |
Po vnosu nastavitev izberite Napredne nastavitve.
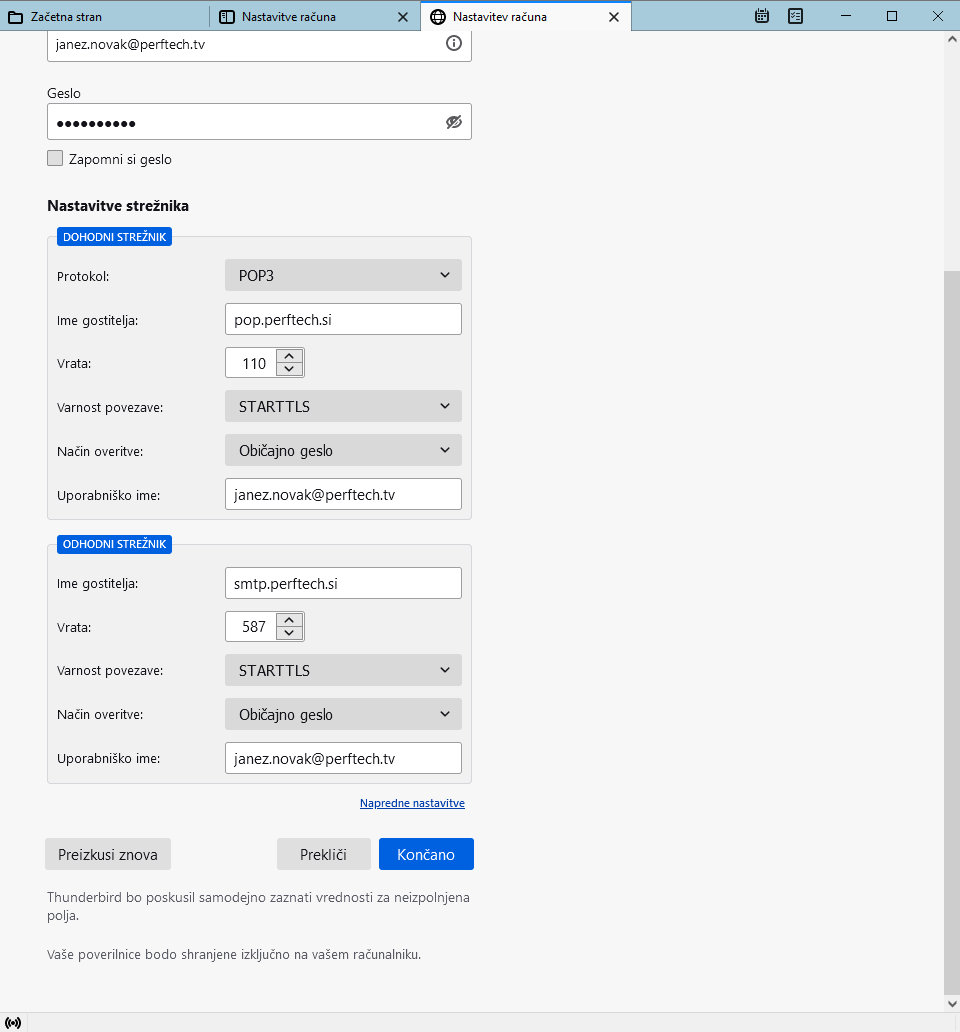
Po vnosu nastavitev izberite Napredne nastavitve.
Izberite V redu.
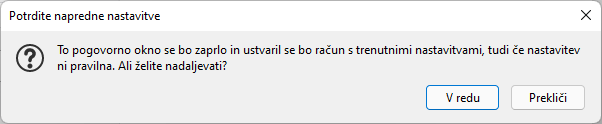
Poljubno nastavite Nastavitve strežnika in ali naj se pustijo sporočila na strežniku ali ne. Prevzete nastavitve prikazane na sliki.
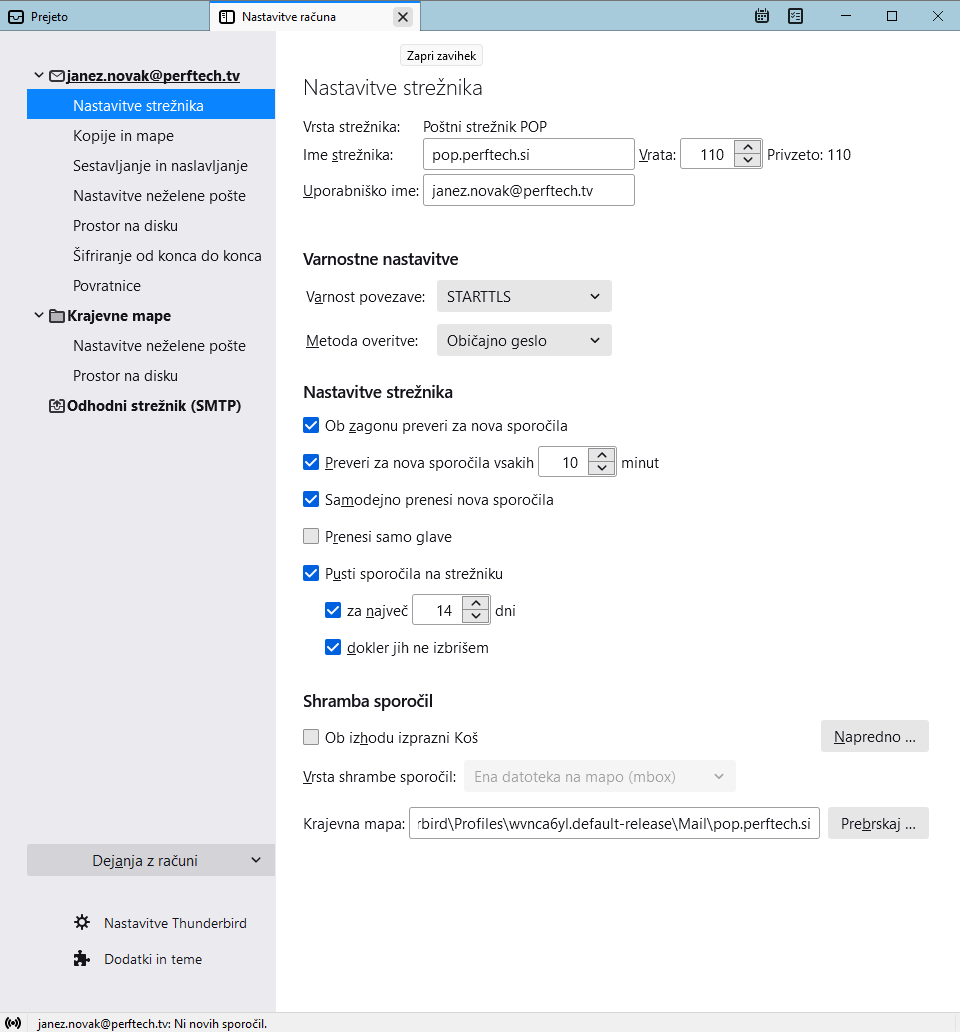
Pošta se bo sinhronizirala.
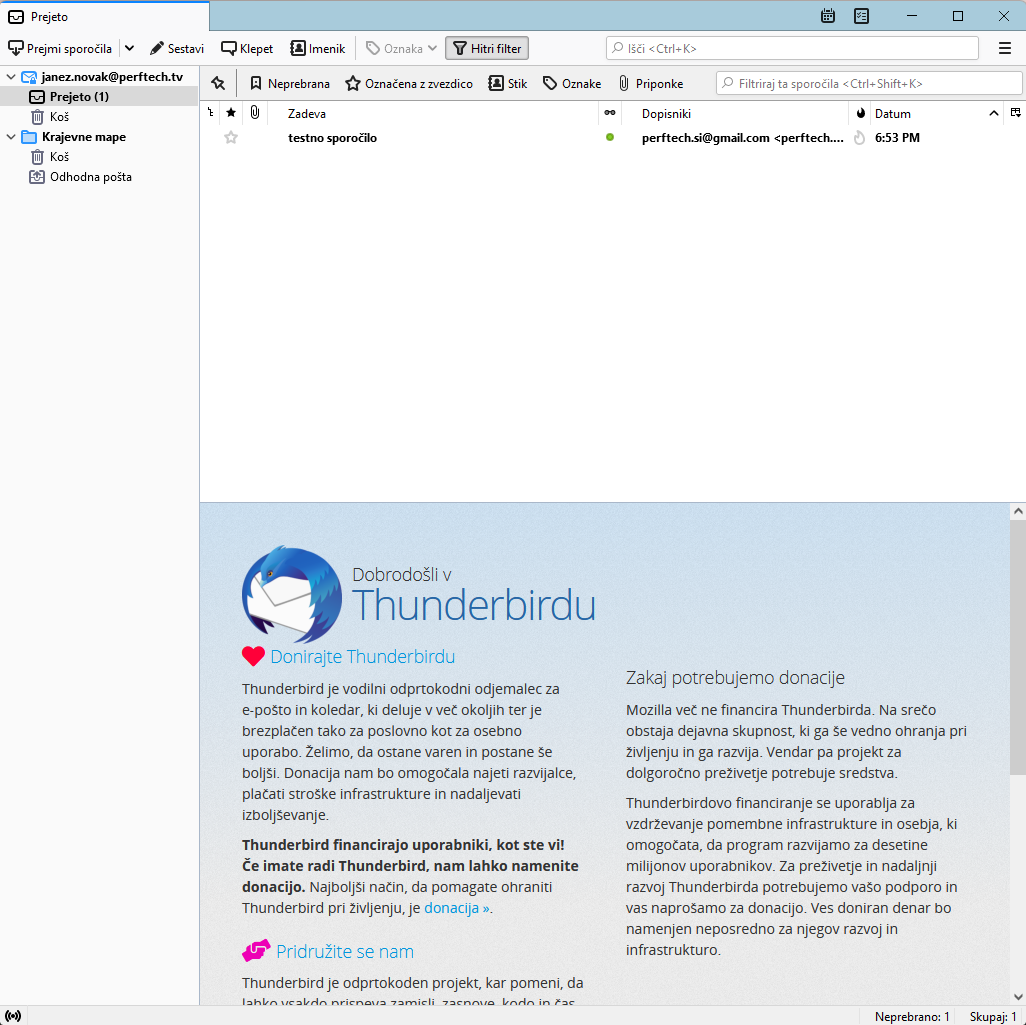
Mobilni odjemalci pošte
Android Pošta
Odprite aplikacijo Pošta (Email).
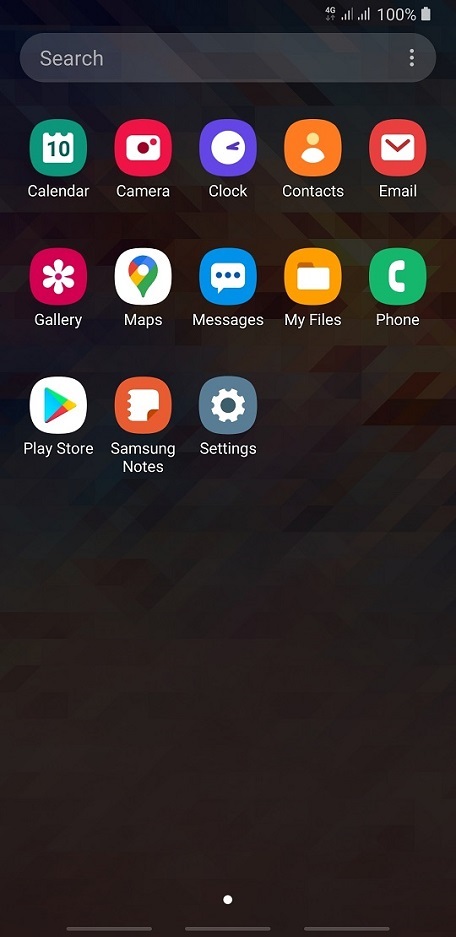
Izberite ikono za nastavitve (≡).
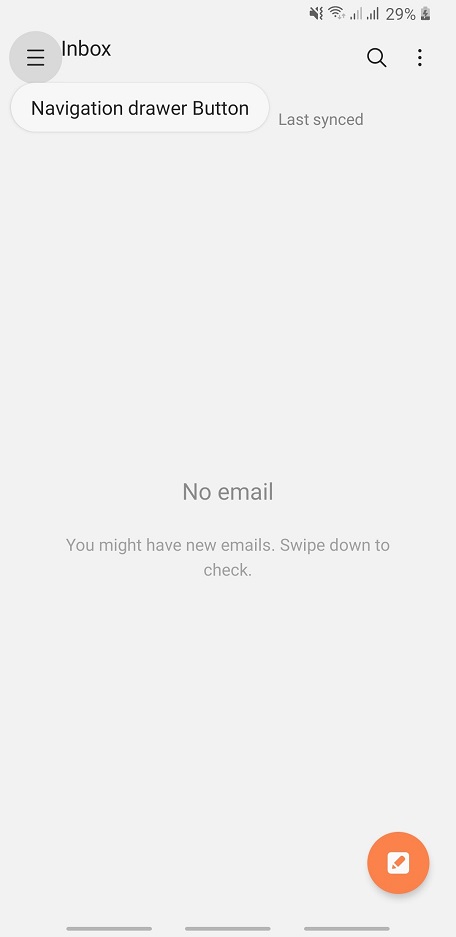
Izberite gumb za nastavitve.
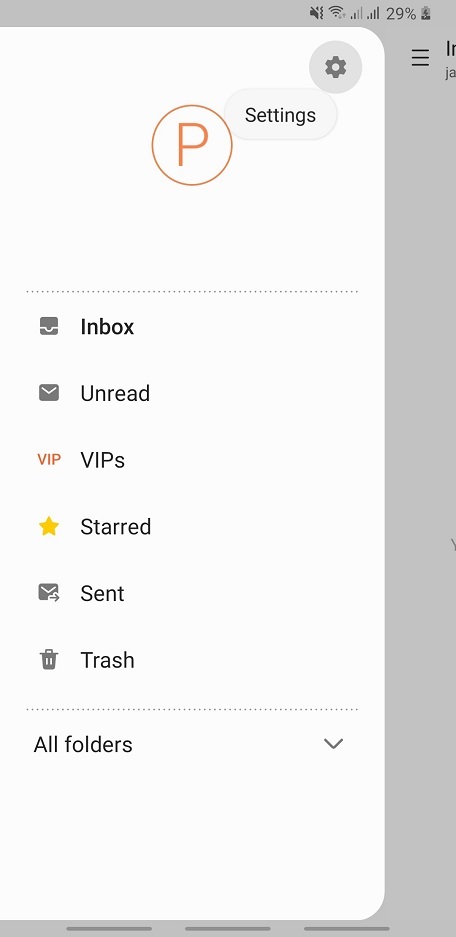
Izberite meni Add account.
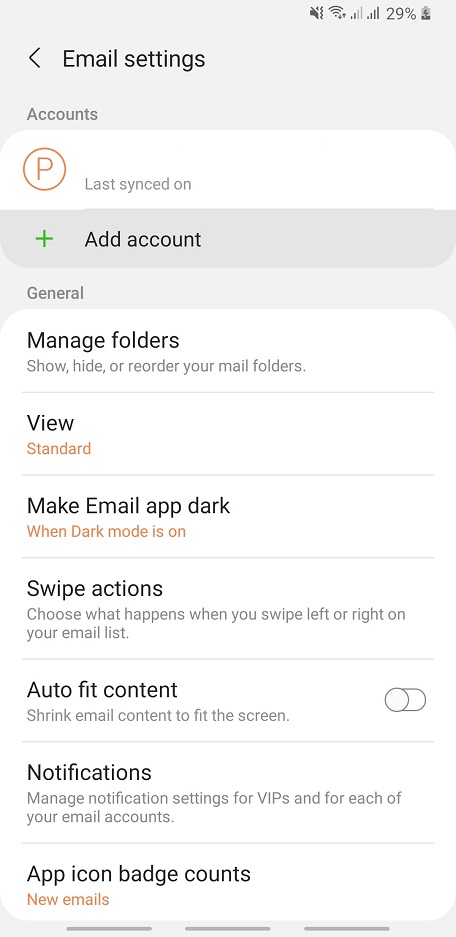
Izberite možnost Drugo (Other).
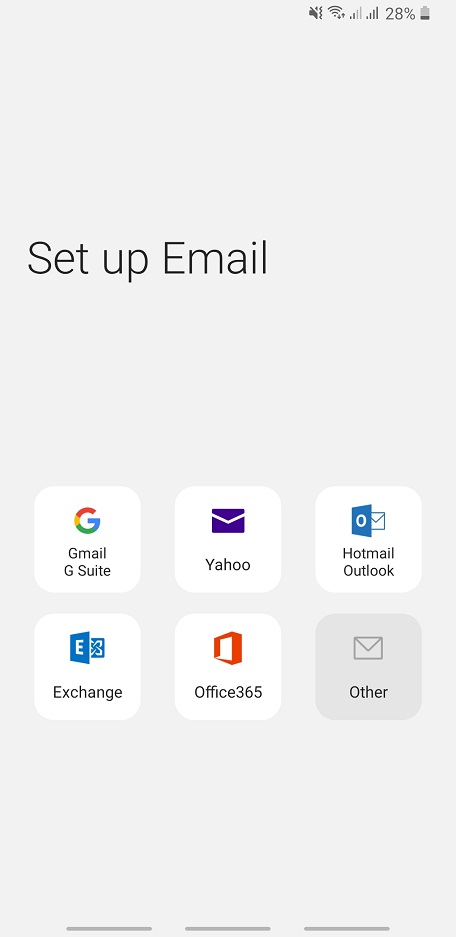
Vnesite vaše podatke ter izberite Ročna nastavitev (Manual setup).
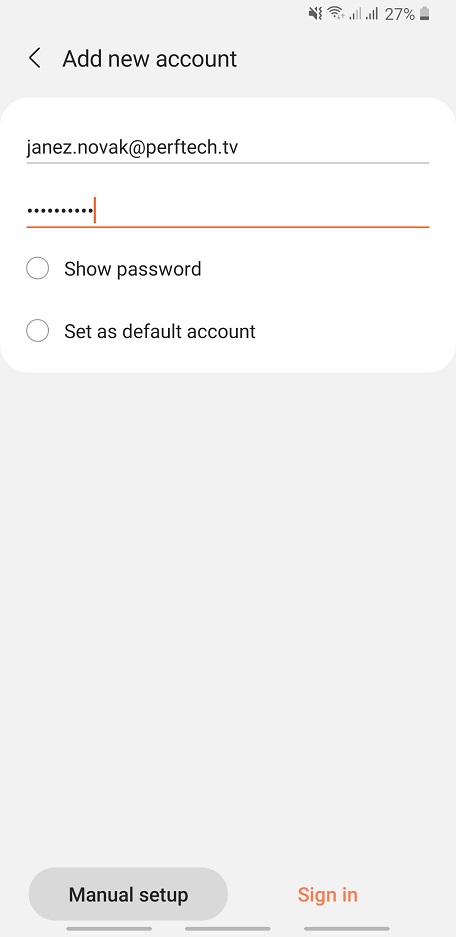
Izberite tip računa (account type) IMAP račun (IMAP account).
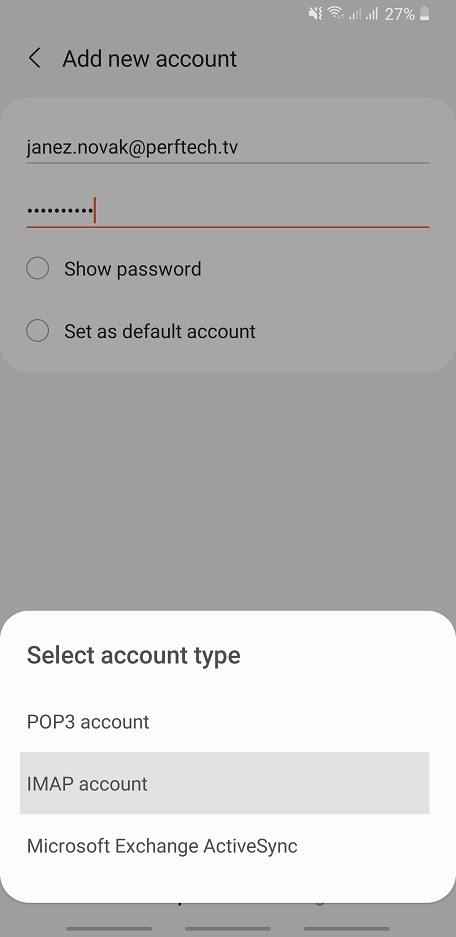
Vnesite nastavitve kot prikazano v tabeli ali na sliki spodaj.
| Naziv nastavitve | Nastavitev |
|---|---|
| Račun (Account) - Poštni naslov (Email address) | vaš poštni naslov |
| Račun (Account) - Domena\uporabniško ime (Domain\username) | vaš poštni naslov |
| Račun (Account) - Geslo (Password) | vaše geslo za pošto |
| Naziv nastavitve | Nastavitev |
|---|---|
| Dohodni strežnik (incoming server) - IMAP strežnik (IMAP server) | imap.perftech.si |
| Dohodni strežnik (incoming server) - Vrsta varnosti (Security type) | TLS |
| Dohodni strežnik (incoming server) - Vrata (Port) | 143 |
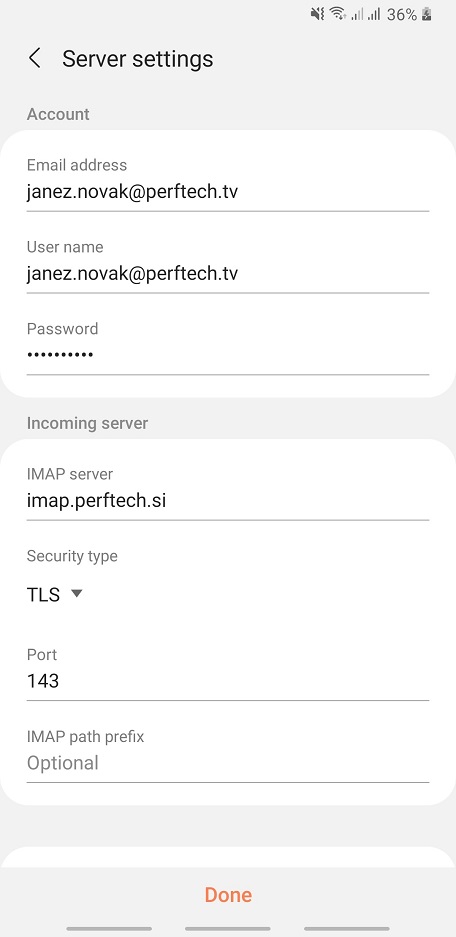
| Naziv nastavitve | Nastavitev |
|---|---|
| Odhodni strežnik | smtp.perftech.si |
| Odhodni strežnik - Vrsta varnosti (Security type) | TLS |
| Odhodni strežnik - Vrata | 587 |
| Odhodni strežnik - zahteva preverjanje pristnosti (Require authentication) za pošiljanje e-poštnih sporočil |
✓ Aktivirano |
| Odhodni strežnik - Uporabniško ime | vaš poštni naslov |
| Odhodni strežnik - Geslo | vaše geslo za pošto |
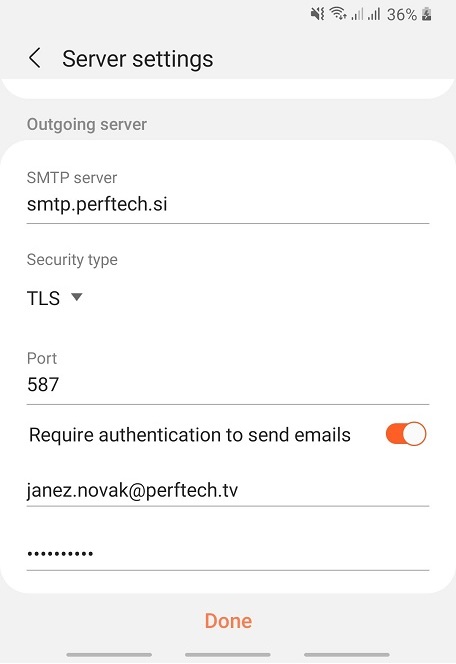
Uspešno ste nastavili vaš poštni račun. Pošta se bo sinhronizira.
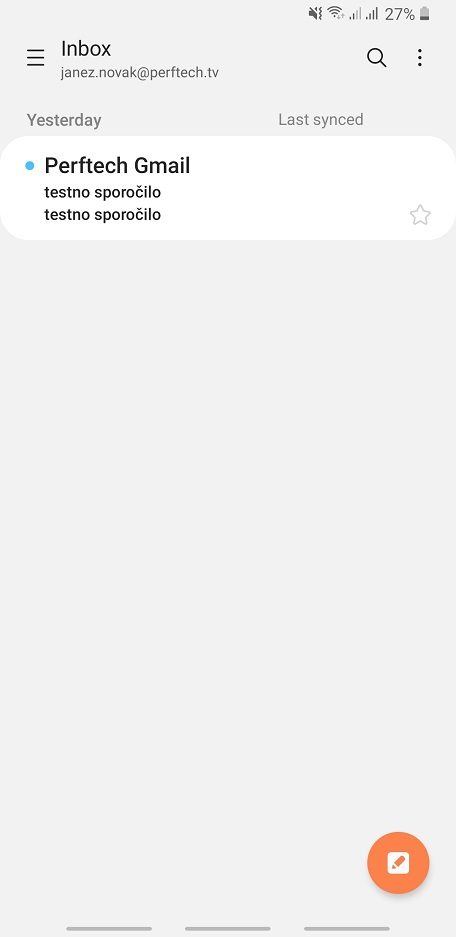
Gmail Pošta
Namestite Gmail odjemalec iz Google Play trgovine. Po namestitvi odprite aplikacijo.
1.Izberite Add an email address.
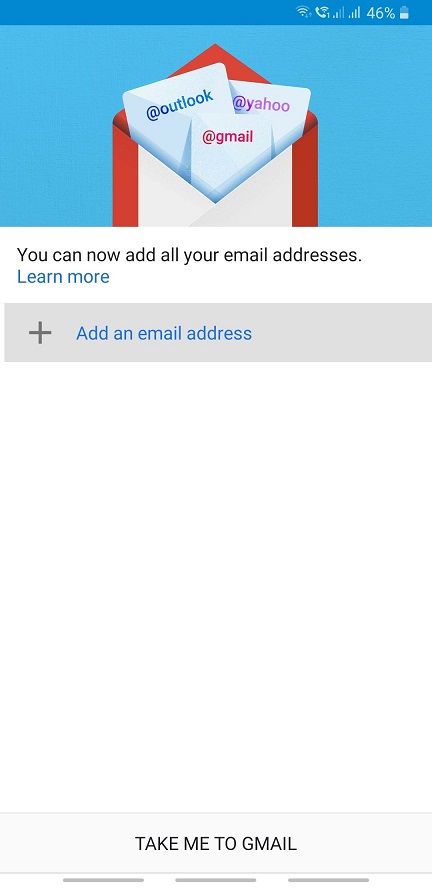
2.Vnesite vaš poštni račun v polje Enter your email in izberite gumb MANUAL SETUP kot prikazano na sliki.
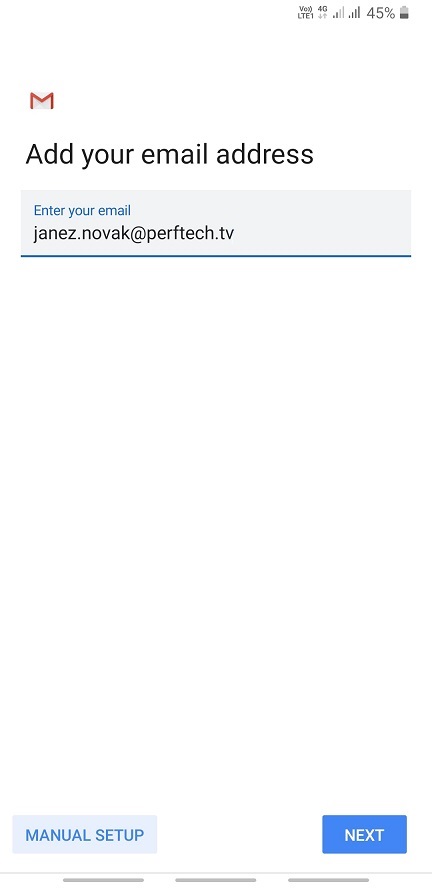
3.Izberite protokol za pošto. Priporočamo IMAP protokol pri uporabi pošte na več napravah.
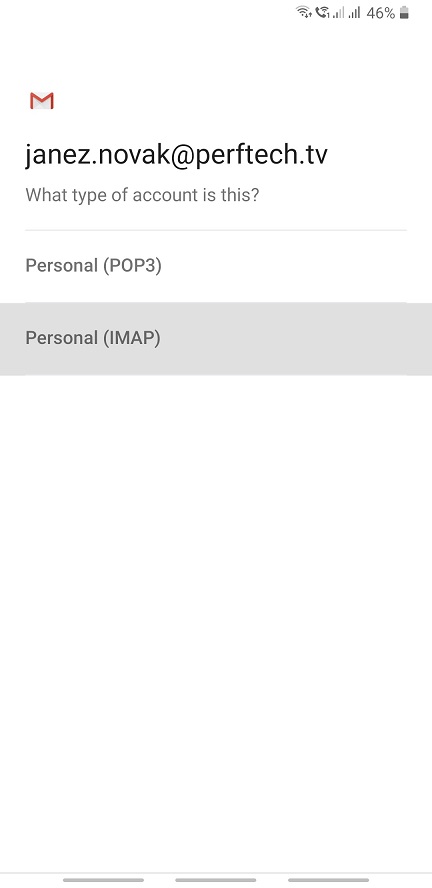
4.Vnesite geslo vašega poštnega računa in strežnik za prihodno pošto. V tem primeru imap.perftech.si.
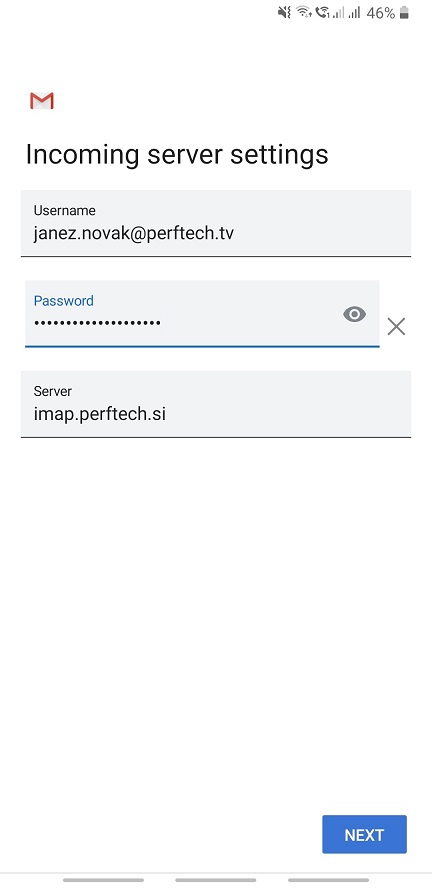
5.Vnesite geslo vašega poštnega računa in strežnik za odhodno pošto. V tem primeru smtp.perftech.si.
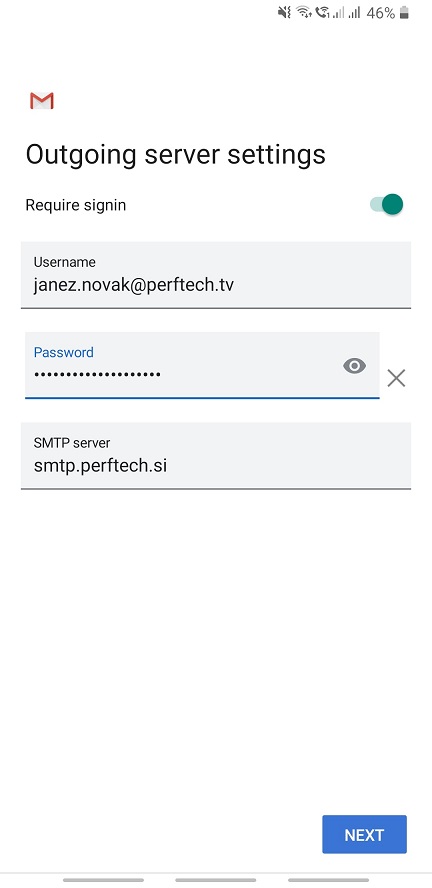
6.Izberite EDIT SETTINGS.
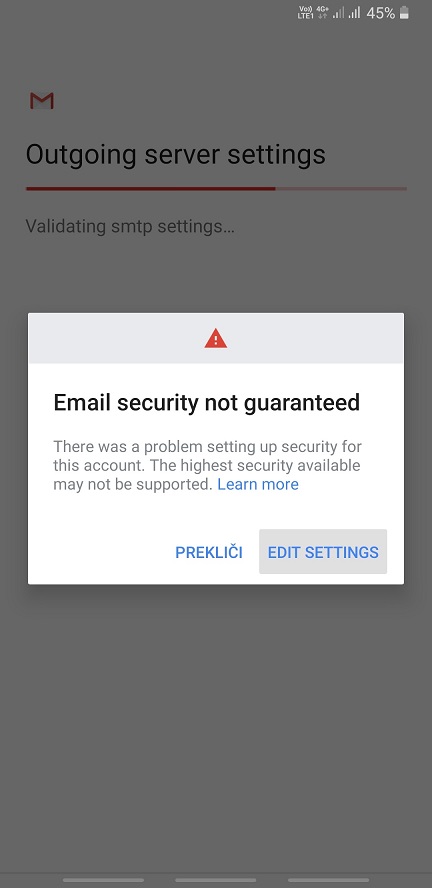
7.Preverite, da so vse nastavitve pravilne (Vrata 587 in protokol STARTTLS) in izberite NEXT.
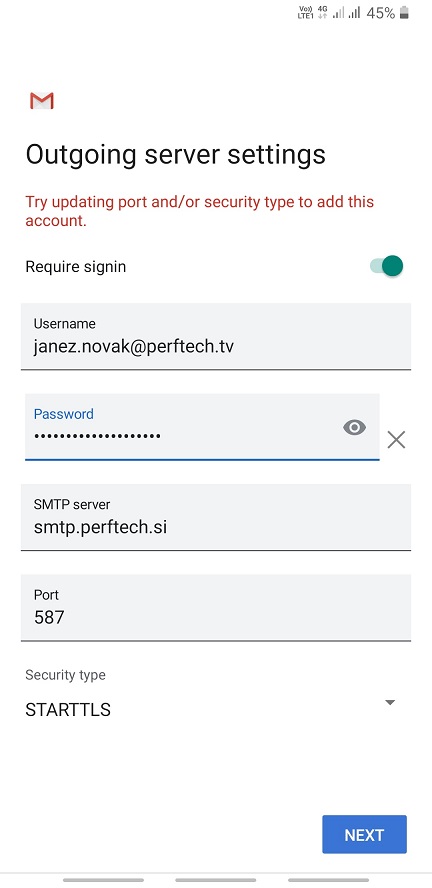
8.Po želji nastavite nastavitve sinhronizacijo pošte.
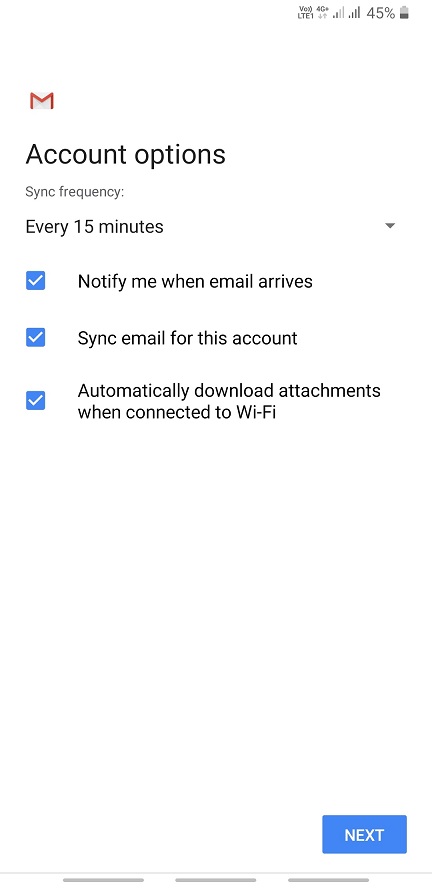
9.Preverite nastavite imena in izberite NEXT. Uspešno ste nastavili vaš poštni račun na odjemalcu mobilni Gmail.
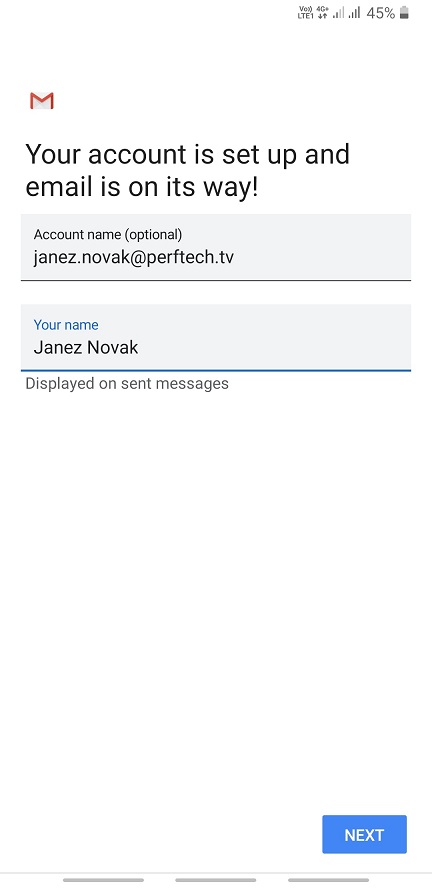
Poslana pošta ni bila dostavljena
Pogoste kode:
| Koda | Napaka v angleškem jeziku | Napaka v slovenskem jeziku | Rešitev |
|---|---|---|---|
| / | Warning: jan.novak@perftech.tv - User unknown! jan.novak@perftech.tv - no such user here. | Opozorilo: jan.novak@perftech.tv Uporabnik neznan jan.novak@perftech.tv tukaj ni uporabnika. | Preverite črkovanje poštnega naslova (ali pošiljate na pravi naslov). |
| 452 | 452-4.2.2 The email account that you tried to reach is over quota. Please direct 452-4.2.2 the recipient to 452 4.2.2 https://support.google.com/mail/?p=OverQuotaTemp | E-poštni račun, ki ste ga poskušali doseči, je poln. | Obvestite naslovnika, da sprosti prostor na poštnem računu. |
| 450 | 4.7.1 Recipient address rejected: MX-PNM-01 - Too many messages, try again later. (in reply to RCPT TO command) | Pošiljate preveč sporočil na enkrat. | Uporabite mailchimp oz kakšno drugo storitev za bulk pošiljanje sporočil. |
| / | connect to gmail.co[172.217.22.69]:25: Connection timed out | Povezava je potekla. | Preverite črkovanje domene na katero pošiljate pošto. |
Celoten seznam napak na voljo na povezavi SMTP Kode.
Ne deluje dostava, sprejem pošte
Prvo preverite ali vam sploh deluje internetna povezljivost. V primeru, da je na voljo samo IPv6 povezljivost pošta ne bo delovala saj na sistemu za pošto še ni aktivirana IPv6 povezljivost. V primeru, da vam IPv4 internetna povezljivost deluje potem poskusite izvesti preverjanje povezljivosti kot navedeno v spodnjih navodilih.
Preverjanje povezljivosti
Ponudniki internetne povezave v nekaterih primerih blokirajo vrata, ki so potrebna za pravilno delovanje pošte.
Za testiranje povezljivosti uporabite aplikacijo telnet. Prevzeto na Microsoft Windows ta aplikacija ni aktivirana.
Navodila za aktivacijo telnet:
Opomba: Za aktivacijo telnet potrebujete administratorske pravice na vašem računalniku.
Kliknite na start meni in vnesite Vklop ali izklop funkciji sistema Windows ter odprite aplikacijo.
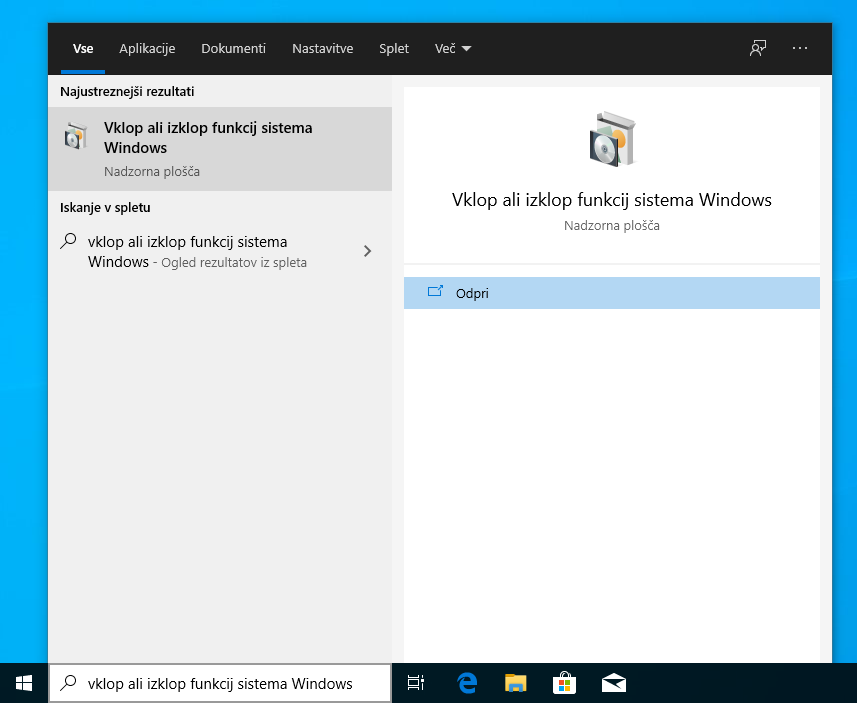
Izberite polje Telnet Client za aktivacijo telnet odjemalca ter izberite V redu.

Ko bo sistem zaključil spremembe se bo prikazalo obvestilo na sliki spodaj:
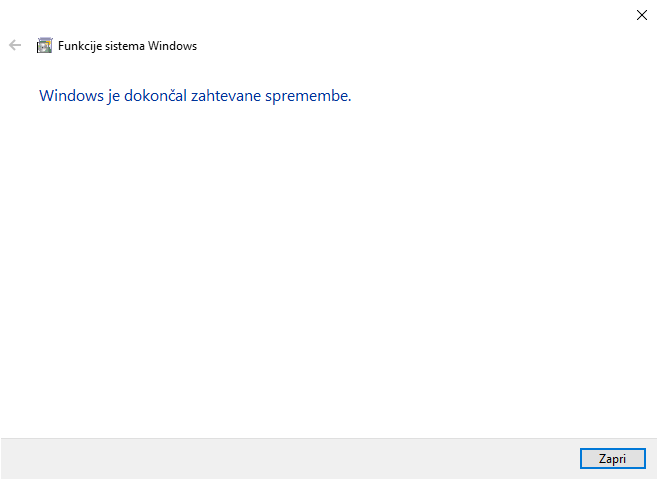
Telnet ukazi za testiranje povezljivosti:
IMAP strežniki in vrata za dohodno pošto
| Ime strežnika | Vrata | Ukaz | Odgovor |
|---|---|---|---|
| imap.perftech.si | 143 | telnet imap.perftech.si 143 | * OK dedal.perftech.si IMAP4rev1 ready |
| imap.perftech.si | 993 | telnet imap.perftech.si 993 | (prazno okno) |
POP3 strežniki in vrata za dohodno pošto
| Ime strežnika | Vrata | Ukaz | Odgovor |
|---|---|---|---|
| pop.perftech.si | 110 | telnet pop.perftech.si 110 | +OK dedal.perftech.si POP3 ready |
| pop.perftech.si | 995 | telnet pop.perftech.si 995 | (prazno okno) |
SMTP strežniki in vrata za odhodno pošto
| Ime strežnika | Vrata | Ukaz | Odgovor |
|---|---|---|---|
| smtp.perftech.si | 587 | telnet smtp.perftech.si 587 | 220 SMTP1.perftech.si ikar.perftech.si |
Primer testiranja
Kliknite na start meni in vnesite ukazni poziv ter odprite aplikacijo.
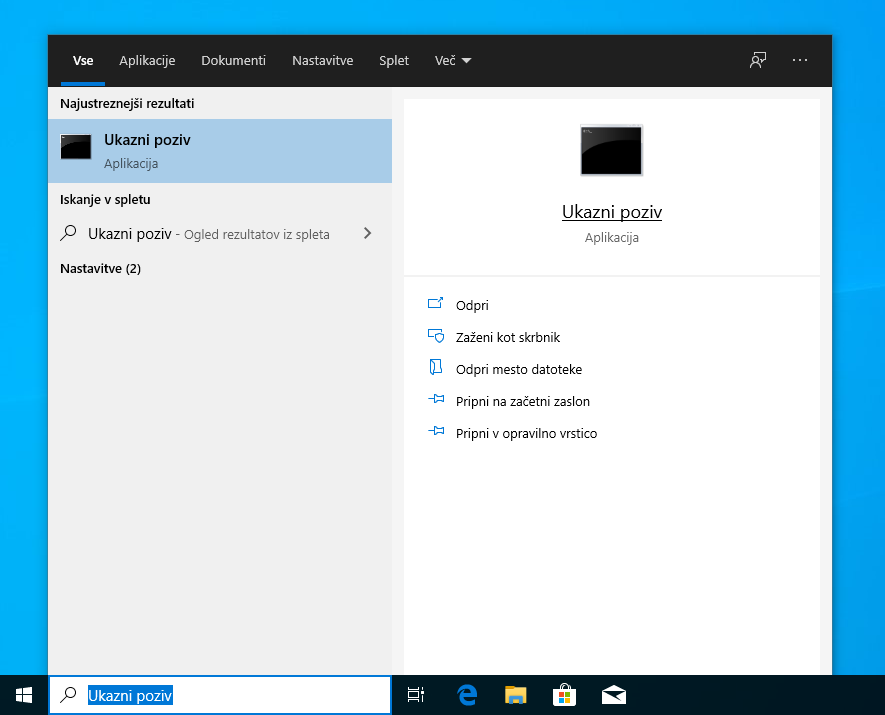
Vnesite ustrezen ukaz prikazan v zgornji tabeli, ki ustreza vaši nastavitvi odjemalca za pošto, da preverite povezljivost. V tem primeru testiramo IMAP povezljivost do strežnika imap.perftech.si na vratih 143.
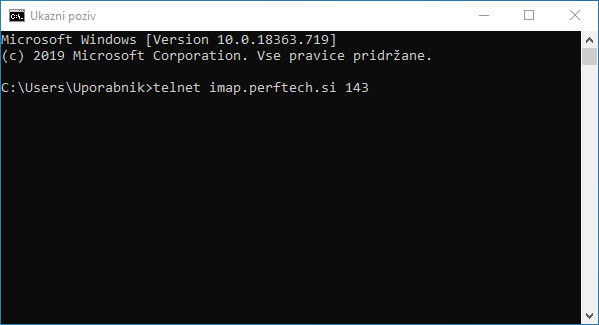
V primeru, da se vam prikaže ustrezni odziv kot prikazano na tabeli ali na sliki povezljivost do strežnika deluje normalno. Na sliki prikazano testiranje strežnika imap.perftech.si na vratih 143.
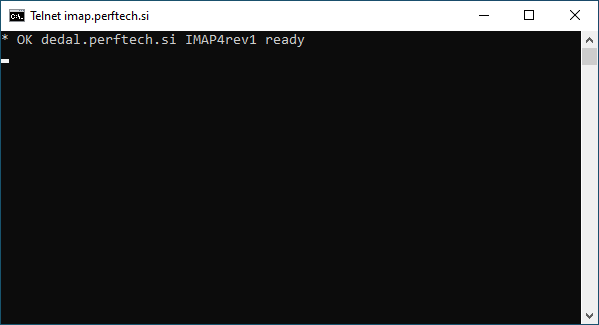
V tem primeru testiramo IMAP povezljivost do strežnika imap.perftech.si na vratih 993.
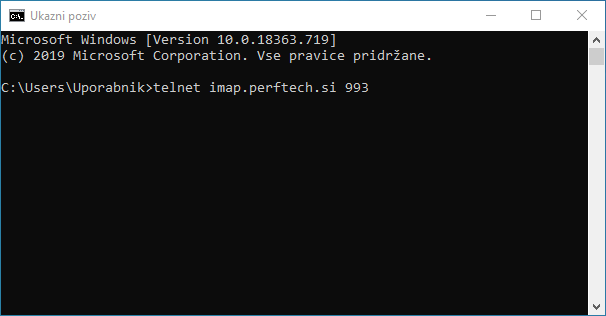
V primeru, da se vam prikaže ustrezni odziv kot prikazano na tabeli ali na sliki povezljivost do strežnika deluje normalno. Na sliki prikazano testiranje strežnika imap.perftech.si na vratih 993.