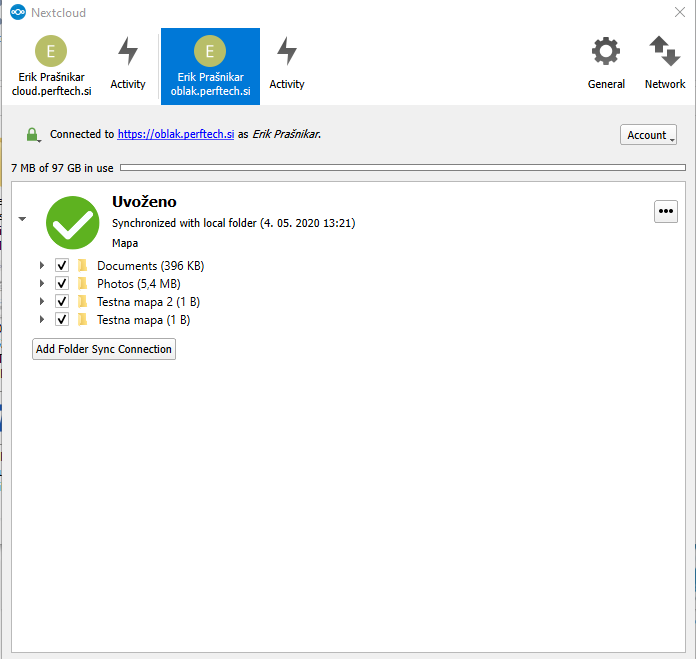Perftech.Office: oblačna rešitev za vaše podatke
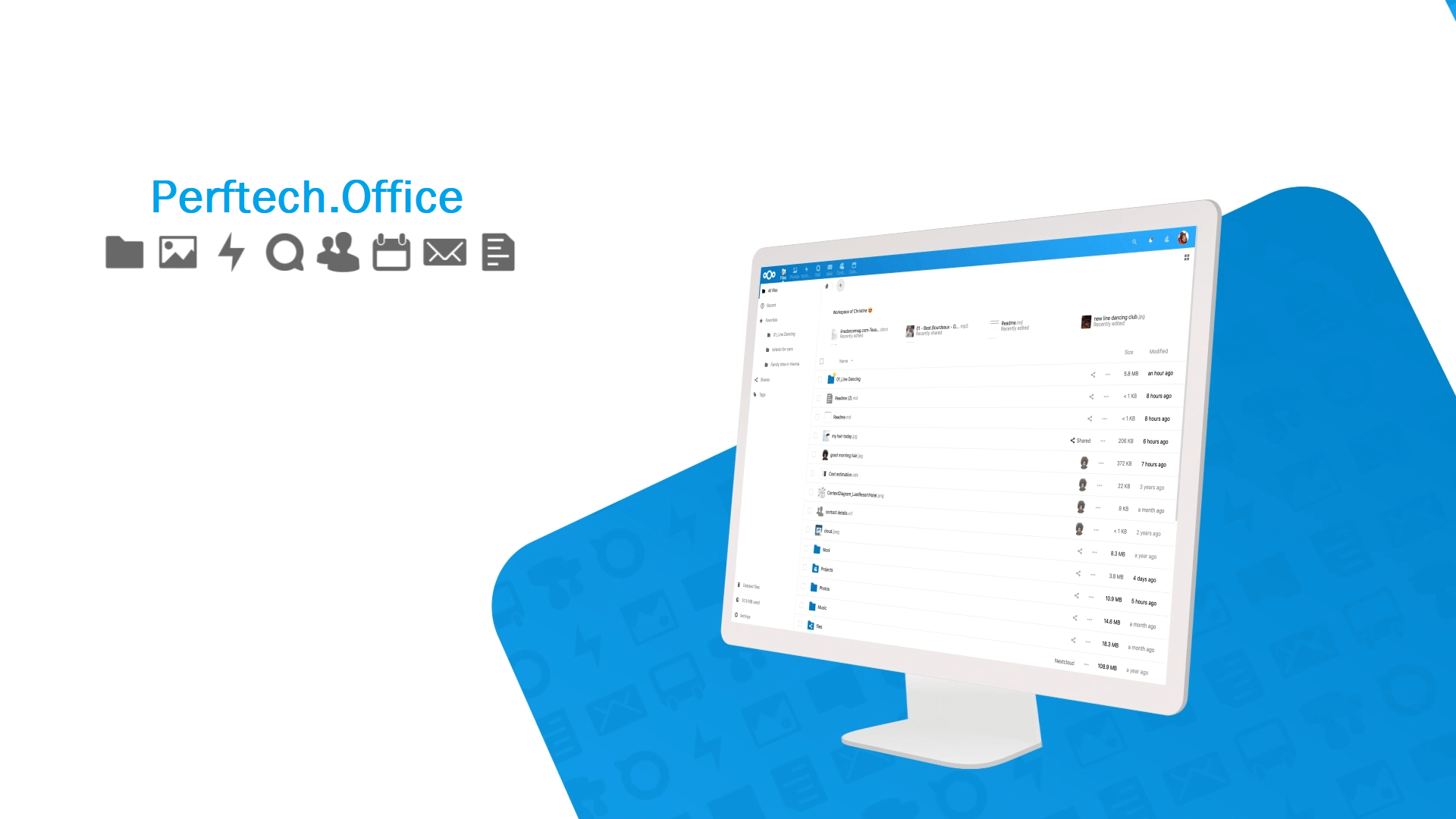
Perftech.Office je rešitev namenjena sinhronizaciji in deljenju datotek na enem mestu. Omogoča deljenje datotek in celotnih map na strežnik. Dostop je možen na hiperpovezavi https://cloud.perftech.si. Možna je tudi uporaba s pomočjo namenske aplikacije, ki je trenutno podprta za naslednje operacijske sisteme: Android, iOS, Windows, macOS.
Opomba: Spodaj so spisana osnovna navodila za uporabo, ki se bodo v prihodnosti lahko spremenila.
Zahteve
Za najboljšo izkušnjo s spletnim vmesnikom se priporoča uporaba naslednjih brskalnikov:
- Microsoft Internet Explorer
- Microsoft Edge
- Mozilla Firefox
- Google Chrome / Chromium
- Apple Safari
Prijava
Za prijavo na spletno mesto Perftech.Office uporabimo povezavo https://cloud.perftech.si. S klikom na povezavo se nam odpre okno, kjer vnesemo svoje prijavne podatke. Prosimo, da si spodaj ogledate sledeče postopke.
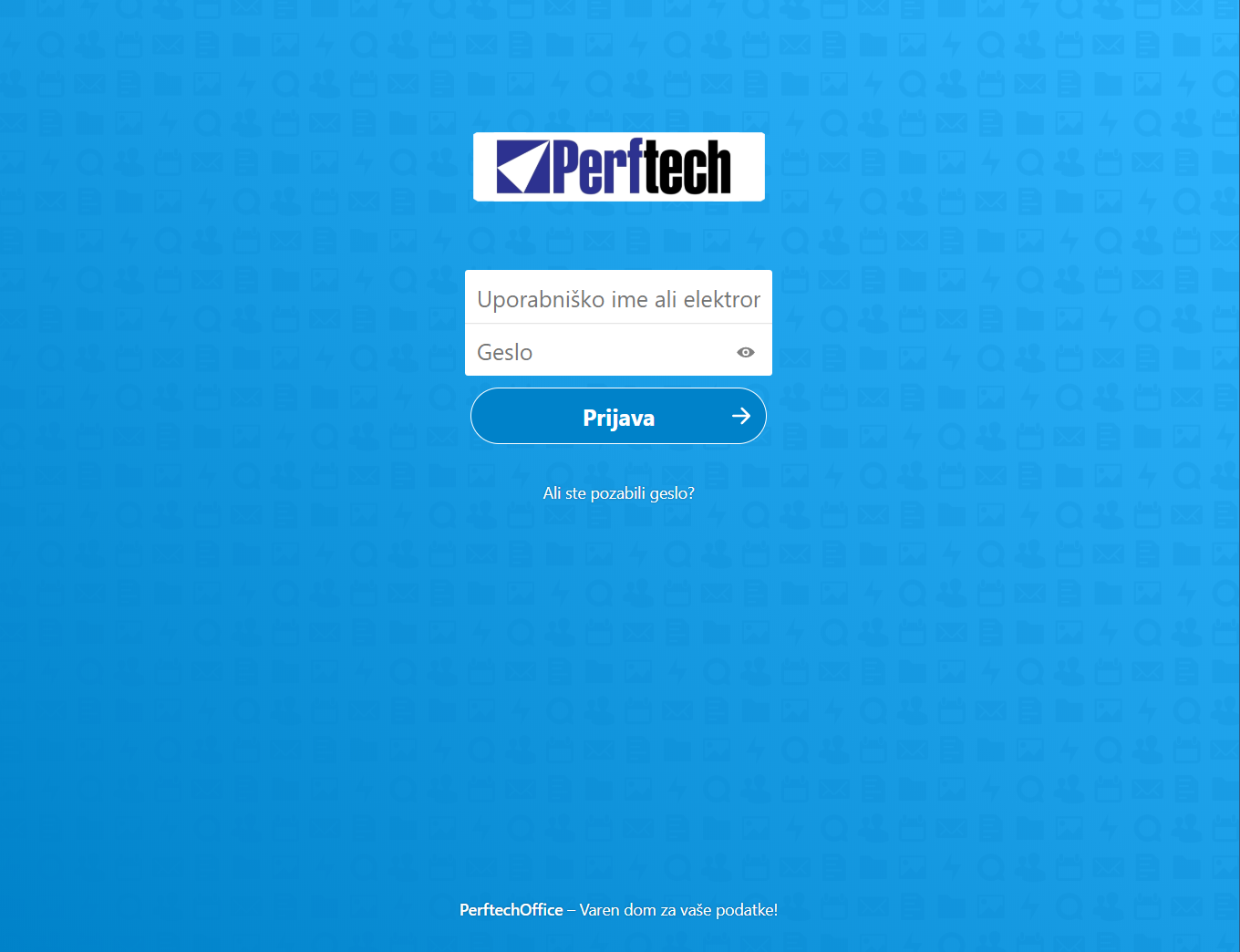
Aplikacija
![]()
Perftech.Office omogoča tudi uporabo neposredno iz računalnika ali telefona. Namesitev aplikacije nam omogoča, da izberemo poljubno lokalno mapo na našem računalniku/telefonu in izberemo zanjo sinhronizacijo s strežnikom. Več o tem si bomo ogledali spodaj. Na voljo je povezava za prenos na računalnik in telefon -sledite postopkom instalacije za uspešno nastavitev.
Za telefone je na voljo ločena aplikacija Nextcloud Talk, ki je osredotočena na pogovore; za sinhronizacijo datotek in ostale funkcije, piporočamo aplikacijo Nextcloud.
Trenutno je namestitev mogoča na:
Računalnike:
PRENOS Nextcloud - Windows, MacOS, Linux
in
Mobilne naprave:
PRENOS Nextcloud Talk - Android
PRENOS Nextcloud Talk - iOS
PRENOS Nextcloud - Android
PRENOS Nextcloud - iOS
Opomba: V navodilih boste večkrat zasledili nastavitve strežnika. Vnesete tistega, ki je relevanten za vas, saj so na slikah prikazani samo primeri:
- cloud.perftech.si - se uporablja za demo/testne namene
- pisarna.perftech.si - interno za zaposlene podjetja RRC d.o.o. in Perftech d.o.o.
Namestitev Nextcloud na računalnik
Ko smo izvedli prenos z vrhnje povezave za Windows 10, je postopek sledeč:
Klik gumba "Next":
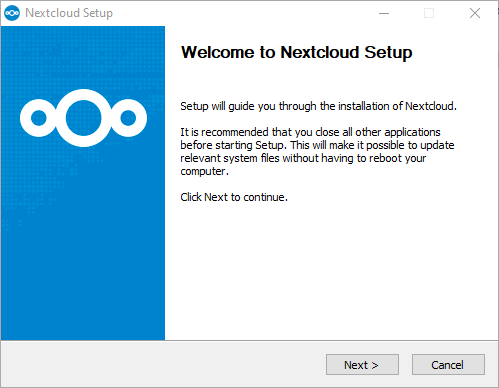
Klik gumba "Next":
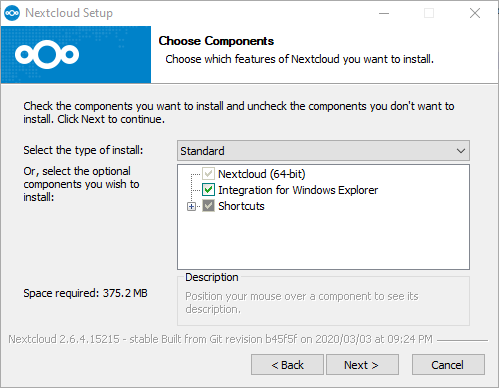
Klik gumba "Install":
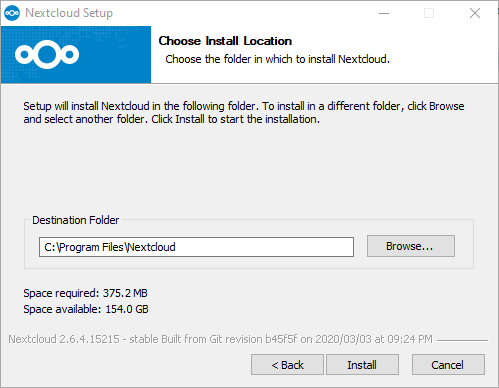
Počakamo, da se instalacija izvede:
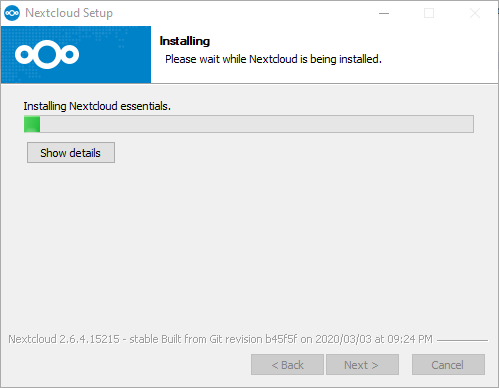
Klik gumba "Next":
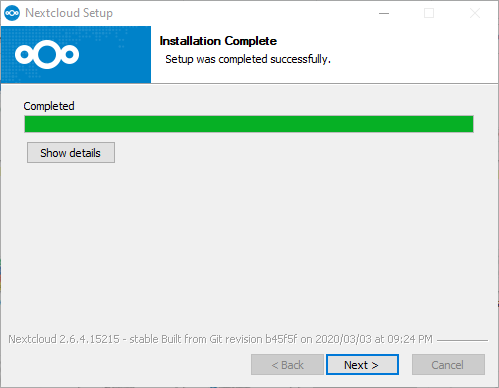
Klik gumba "Finish":
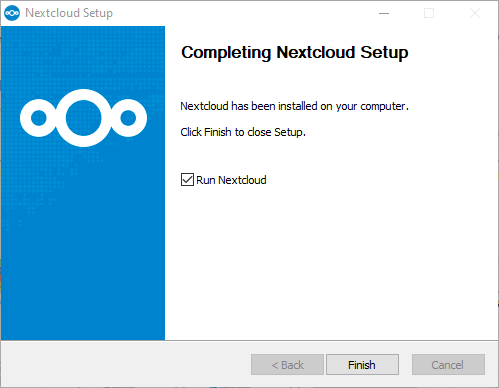
Uspešno smo namestili programsko opremo za Perftech.Office. Spodaj si bomo ogledali nadaljnje postopke:
Klik gumba "Log in":
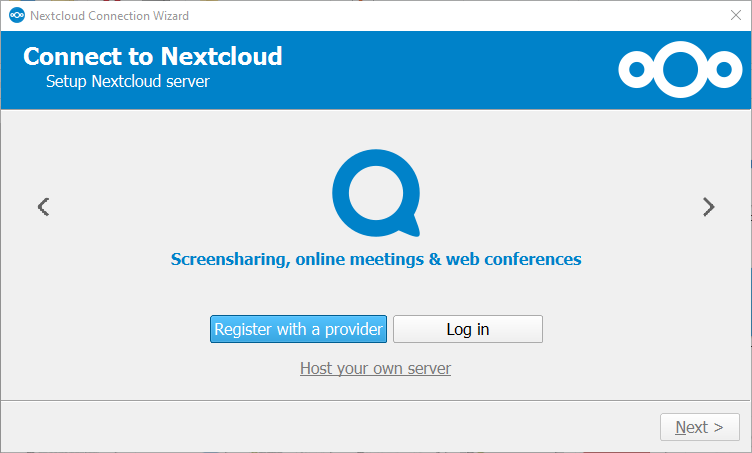
Vnesemo https://cloud.perftech.si/": in potrdimo s klikom na "Next":
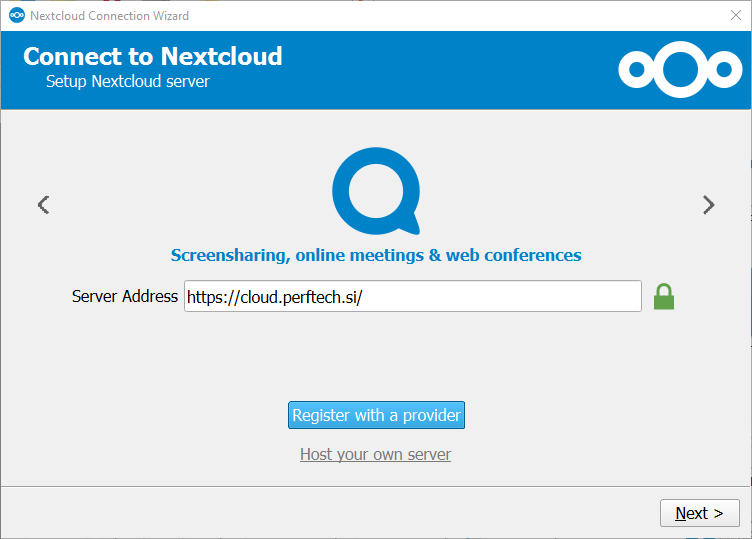
Odprl se nam bo brskalnik, ki bo zahteval, da se prijavimo s svojim računom:
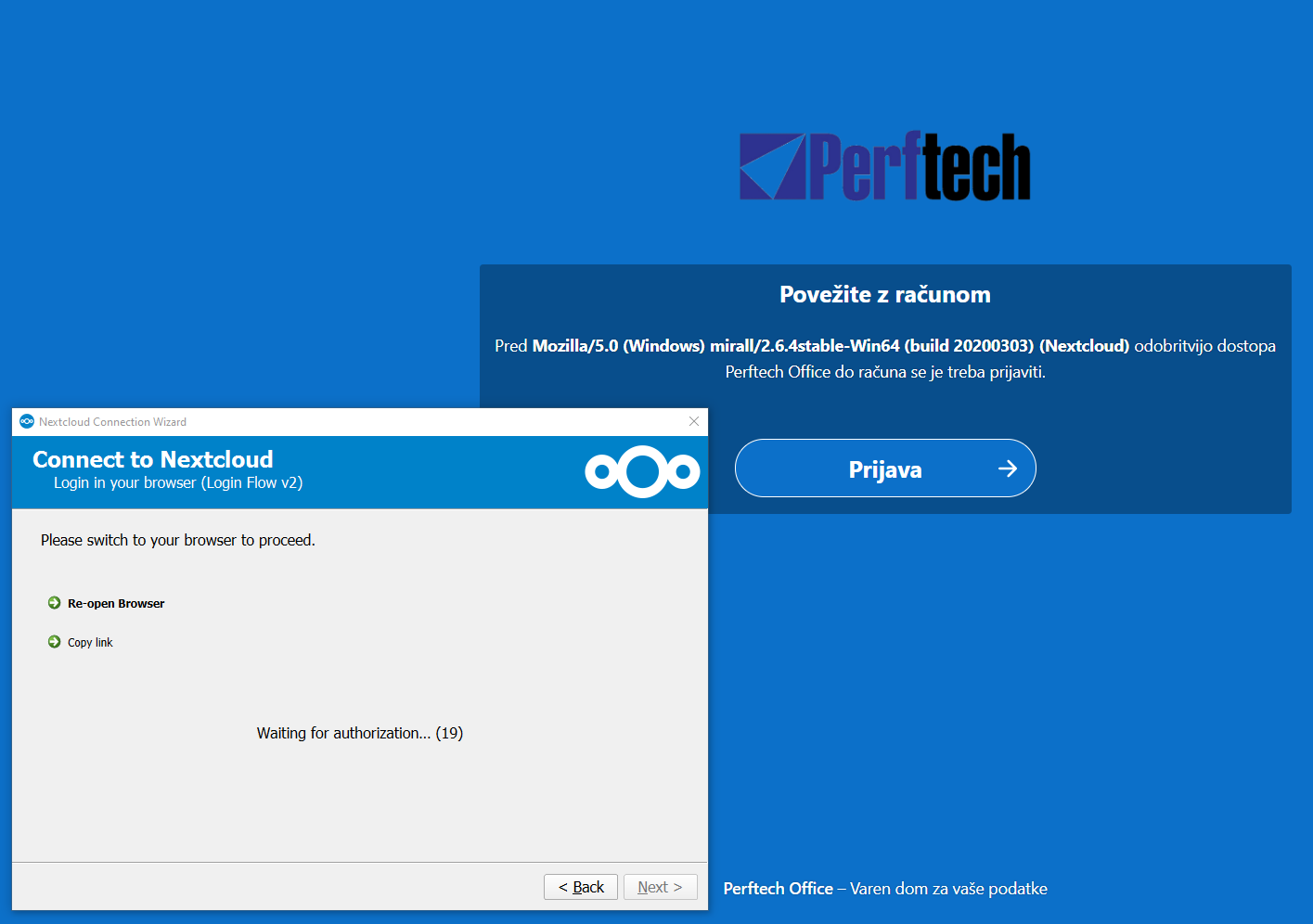
S klikom na "Odobri dostop" omogočimo povezavo med strežnikom in aplikacijo:
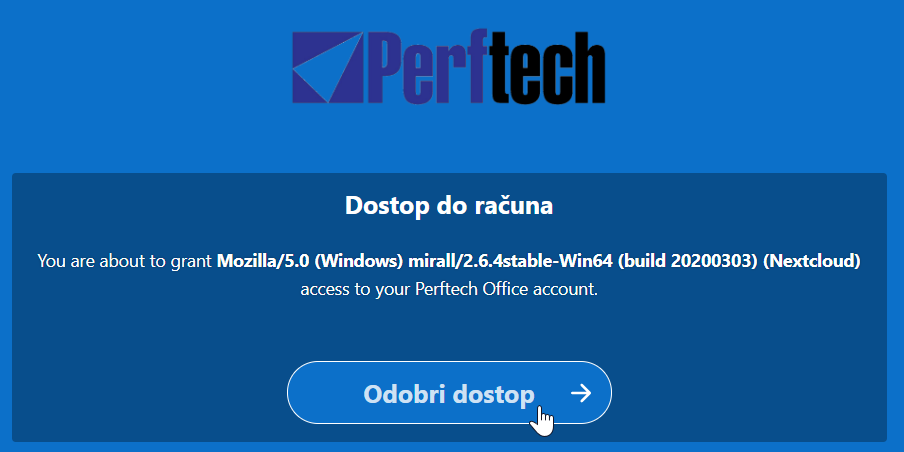
Prejmemo obvestilo, da je račun povezan z aplikacijo:
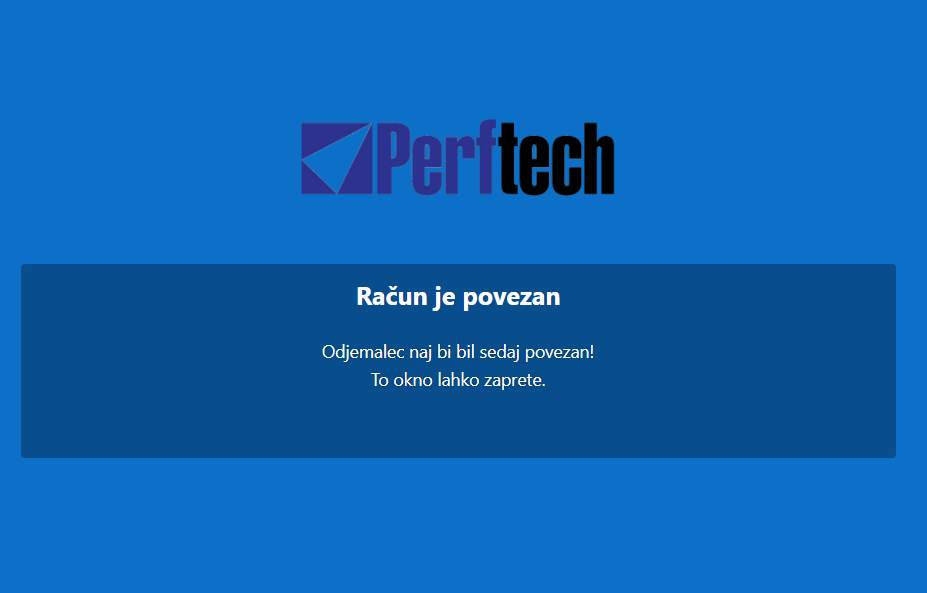
Na namizju poženemo bljižnjico "Nextcloud", odpre se nam spodnje. Če želimo sinhronizirati samo določene mape, lahko to storimo s klikom na "Choose what to sync" oz. izberi kaj želiš sinhronizirati. Prav tako je nastavljena privzeta omejitev 500MB za lokalno hranjenje (lahko po želji spremenimo).
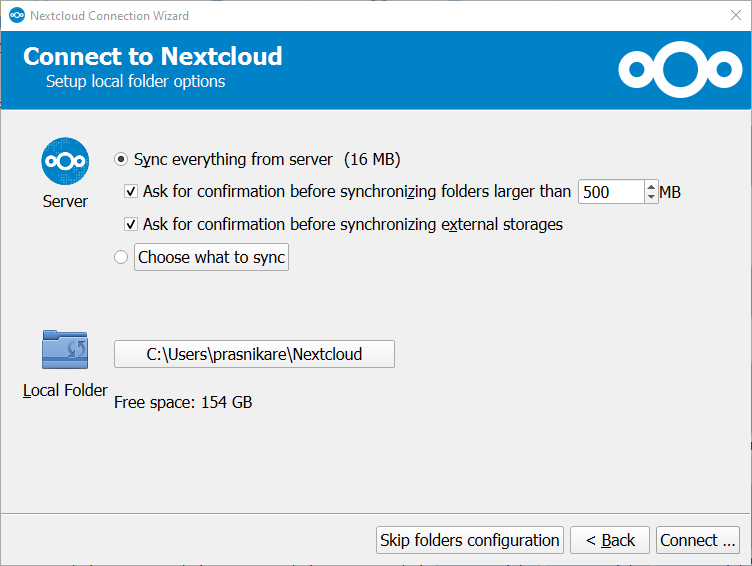
S klikom na spodnje lahko spremenimo, kateri mapi naj omogočimo sinhronizacijo s strežnikom. Mapa, ki jo določimo, bo vedno usklajena z vsebino na strežniku. To pomeni, da vse, kar bomo odlagali lokalno na izbrano mapo, se prenese na strežnik (vendar ne pozabimo na to, da se prav tako zadeve sedaj hranijo lokalno).
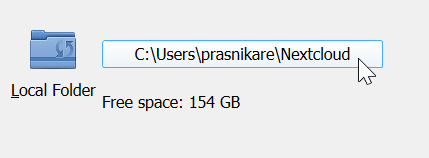
Končali smo! Sedaj je naš račun sinhroniziran z lokalnim odjemalcem.
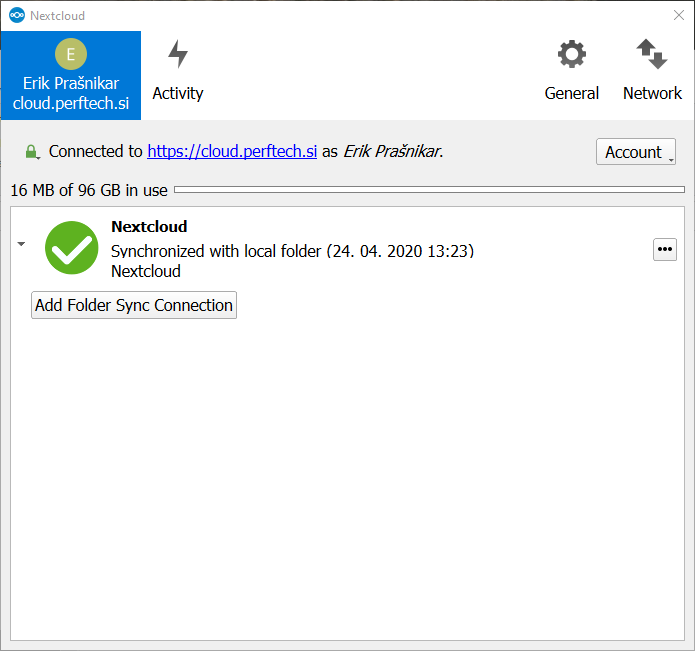
Uporaba aplikacije
Če si želimo ogledati trenutne nastavitve lokalnega odjemalca odpremo spodnjo aplikacijo, ki smo jo namestili predhodno z dvojnim klikom na spodnjo ikono, ki jo najdemo na namizju (če ikone ni na namizju poiščemo aplikacijo z vnosom v iskalno polje):
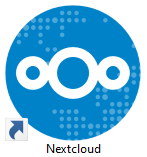
Odpre se nam sledeč vmesnik:
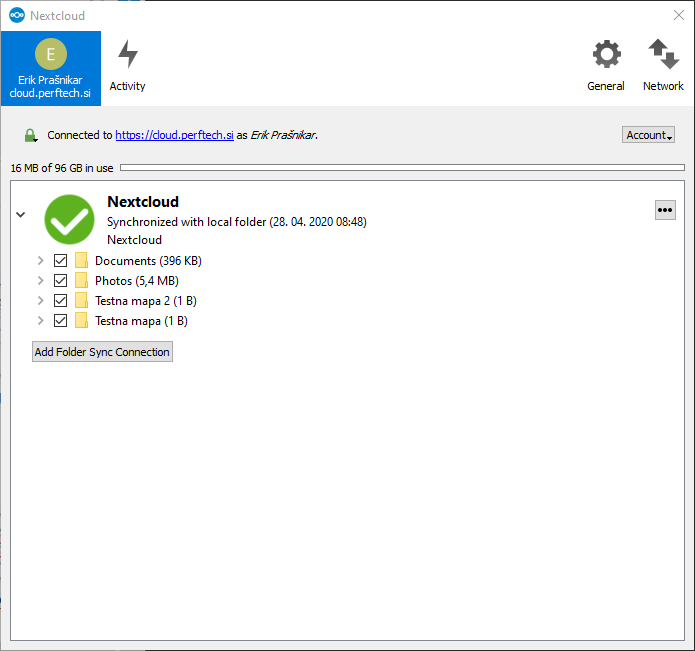
S klikom na 3 pike zraven sinhronizirane mape se nam odprejo vse možnosti:
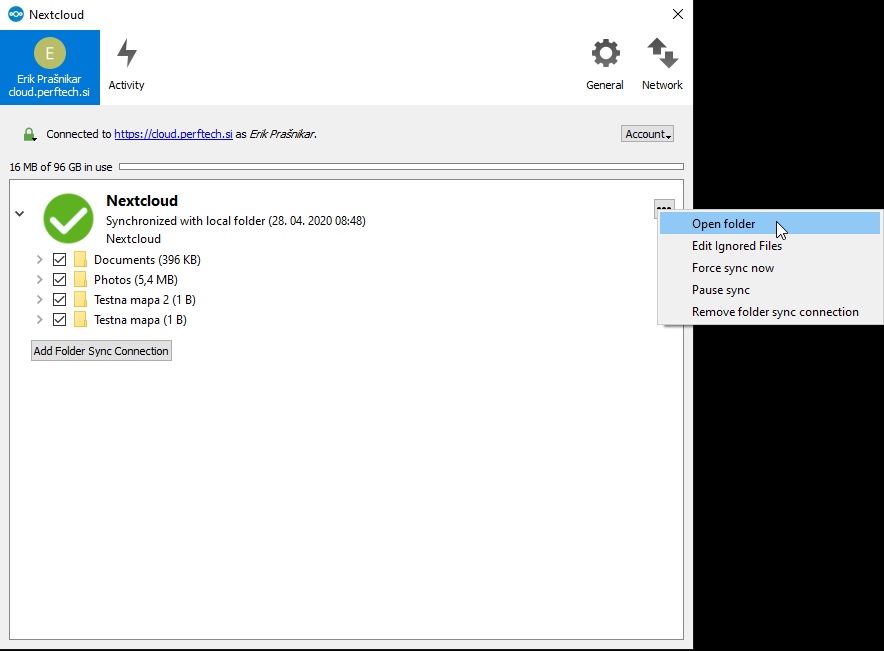
- Open folder (odpri mapo) - Odpre lokalno mapo, ki je sinhronizirana s strežnikom
- Edit ignored files - Izbor, katere datoteke, naj se ignorirajo pri sinhronizaciji
- Force sync now (požene sinhronizacijo v tem trenutku)
- Pause sync - Začasno ustavi sinhronizacijo
- Remove folder sync connection - odstrani povezavo sinhronizacije z lokalno mapo
Dodajanje nove sinhronizirane mape
Po želji lahko seveda dodajamo posamezne mape v način sinhronizacije, če ne želimo imeti sinhronizirane celotne vsebine s strežnika. V aplikaciji izberemo gumb "Add Folder Sync Connection" in izberemo lokacijo, kjer želimo, da se datoteke hranijo:
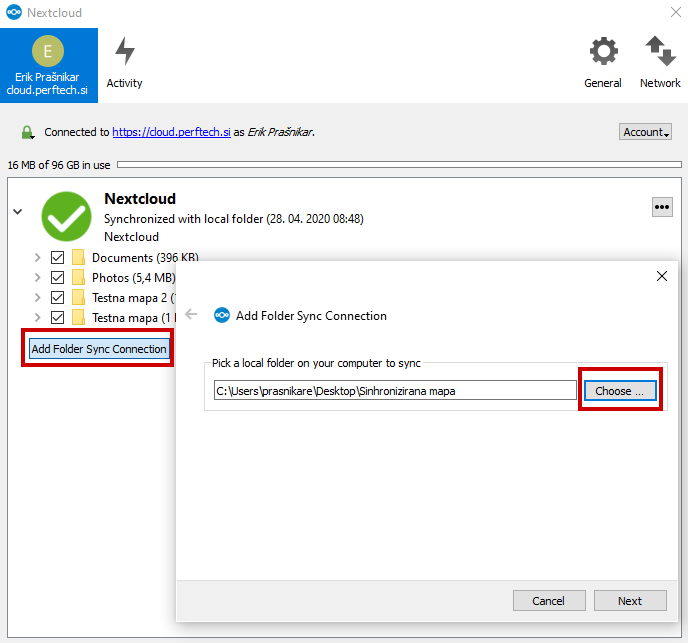
Izberemo mapo, ki želimo, da se sinhronizira na našo napravo:
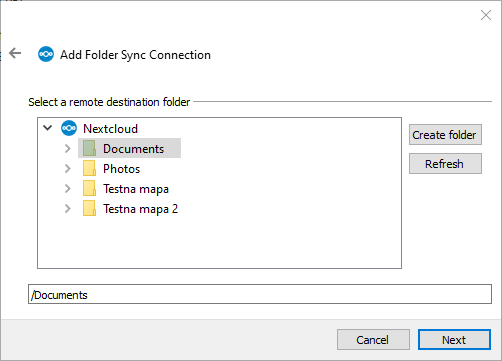
Za dokončanje izberemo gumb "Add Sync Connection"
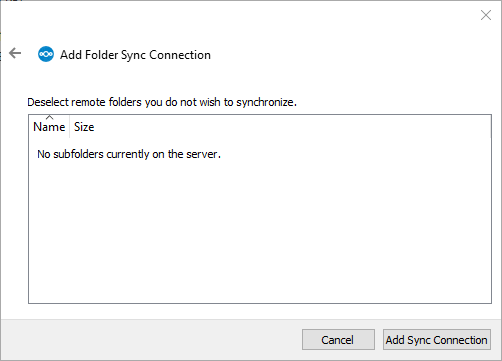
V tem primeru smo sinhronizirano mapo poimenovali "Sinhronizirana mapa", ki se prikaže v obliki spodnje ikone (zraven je zelena kljukica, kar pomeni, da je mapa sinhronizirana)

Če mapo odpremo z dvojnim klikom, se nam prikaže vsa vsebina, ki je sinhronizirana. Spremembe, ki jih bomo tu opravili, bodo torej zabeležene/opravljene tudi na strežniku.
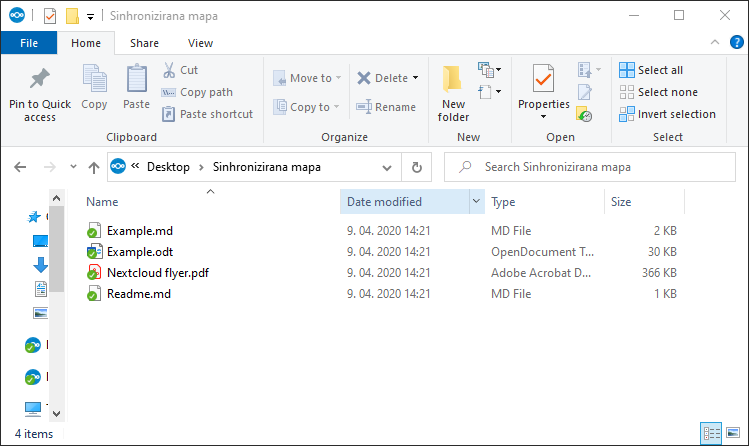
Prekinitev sinhronizacije
Če ne želimo več imeti sinhronizacije s specifično mapo in strežnikom, to storimo na sledeč način:
S tem dejanjem se takoj prekine sinhronizacija lokalne mape s strežnikom. Dejanje nima kakorkoli vpliva na vsebino - ne briše.
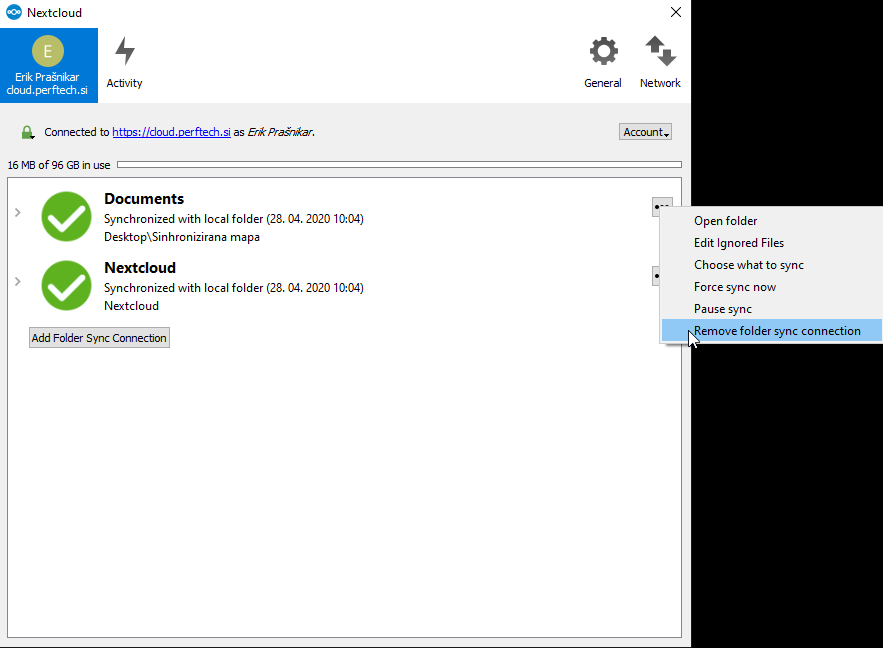
Namestitev Nextcloud - Android
Spodaj si bomo ogledali namestitev aplikacije Nextcloud na Android napravo. Postopek je precej podoben za iOS naprave.
Izberemo "Namesti"
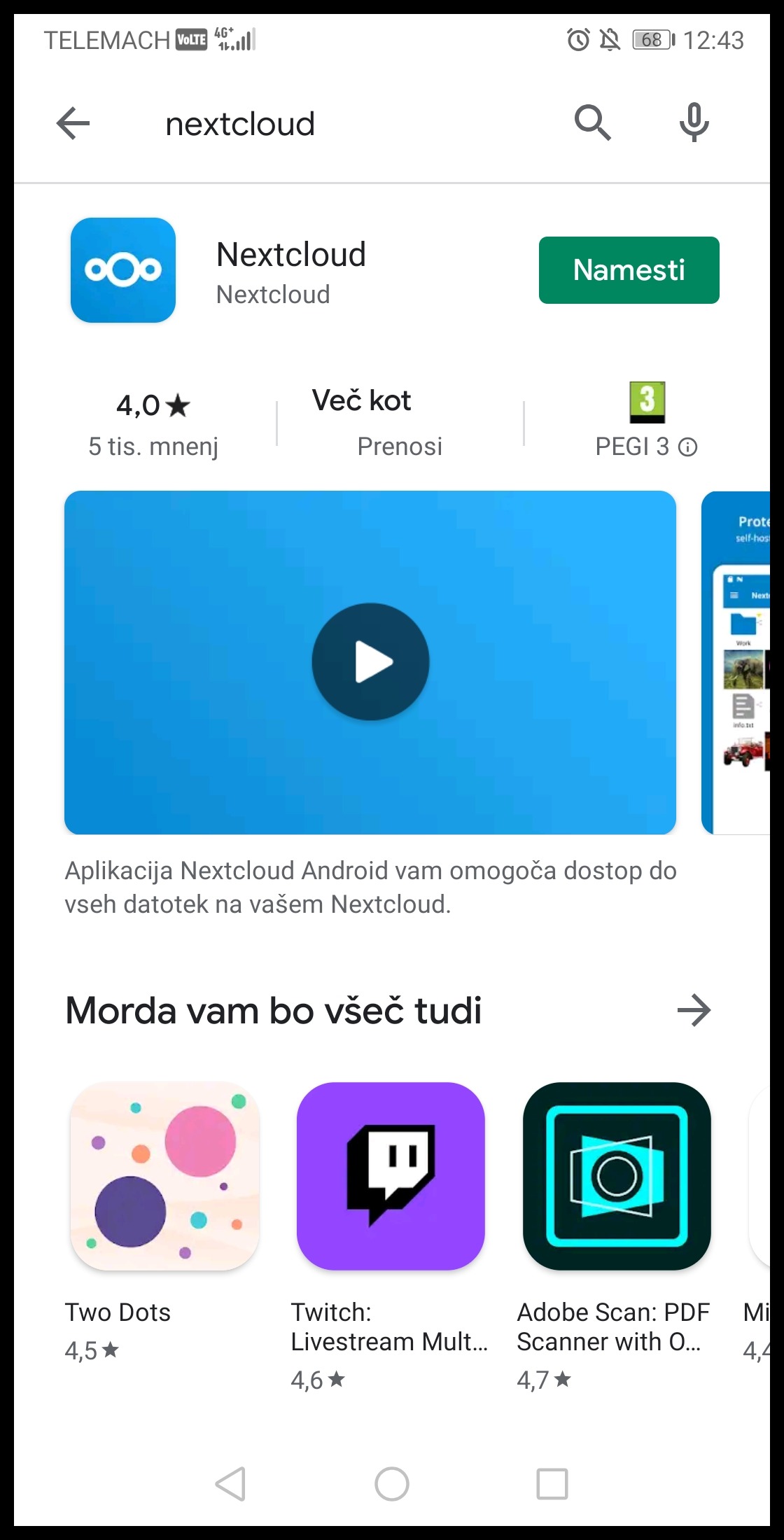
Počakamo, da se prenos izvede
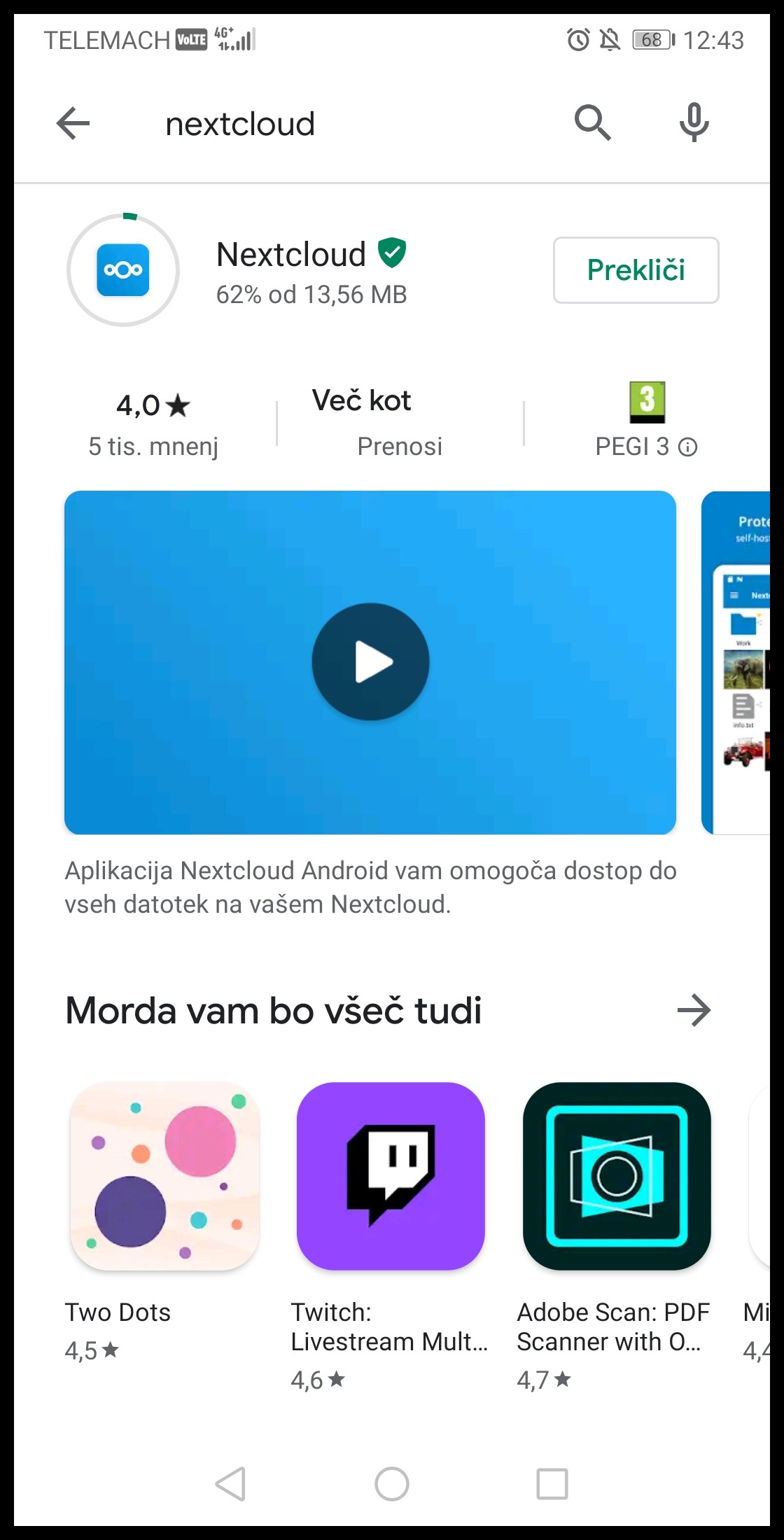
Ko se aplikacija namesti, jo odpremo
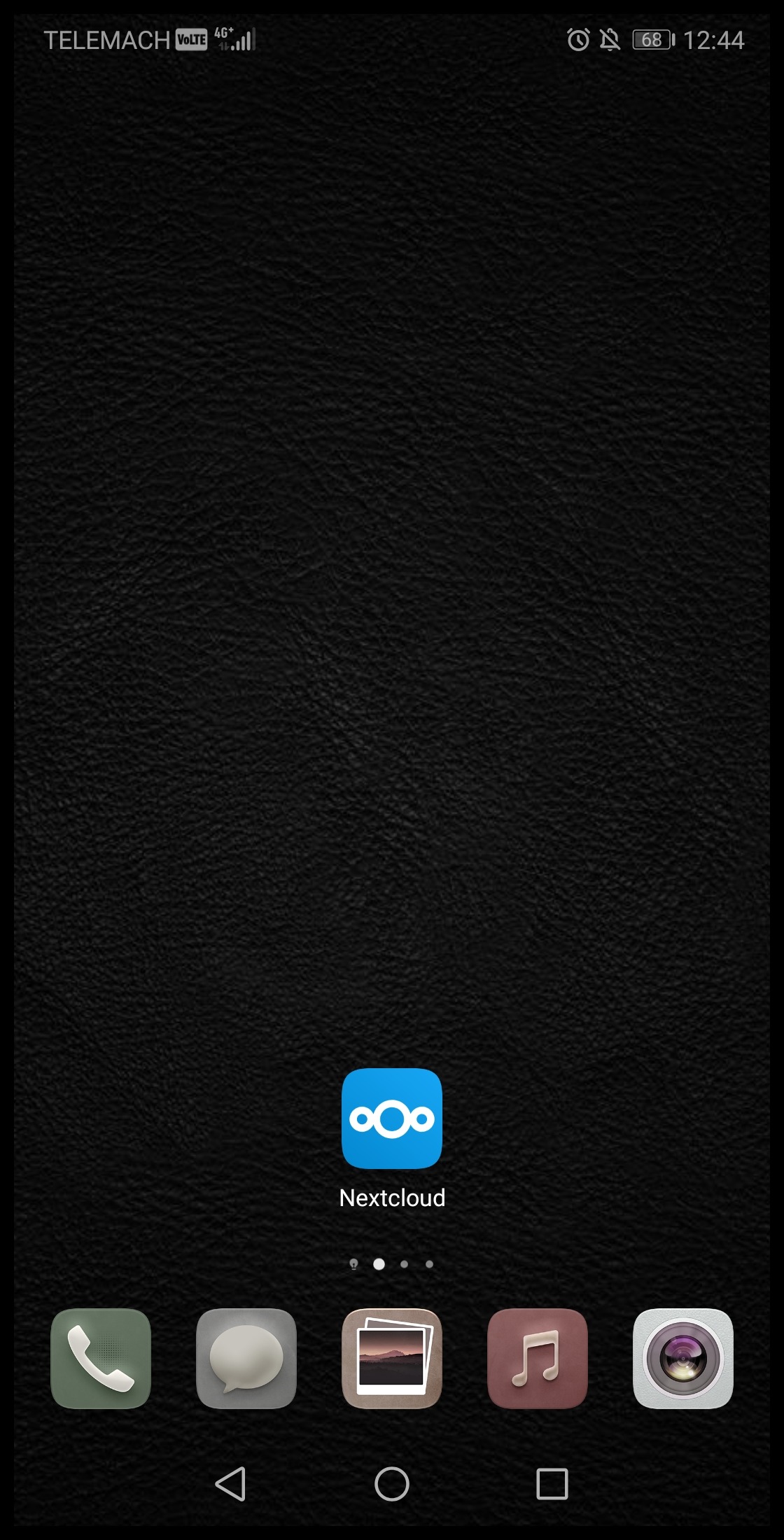
Zahtevana je prijava; kliknemo gumb "Prijava"
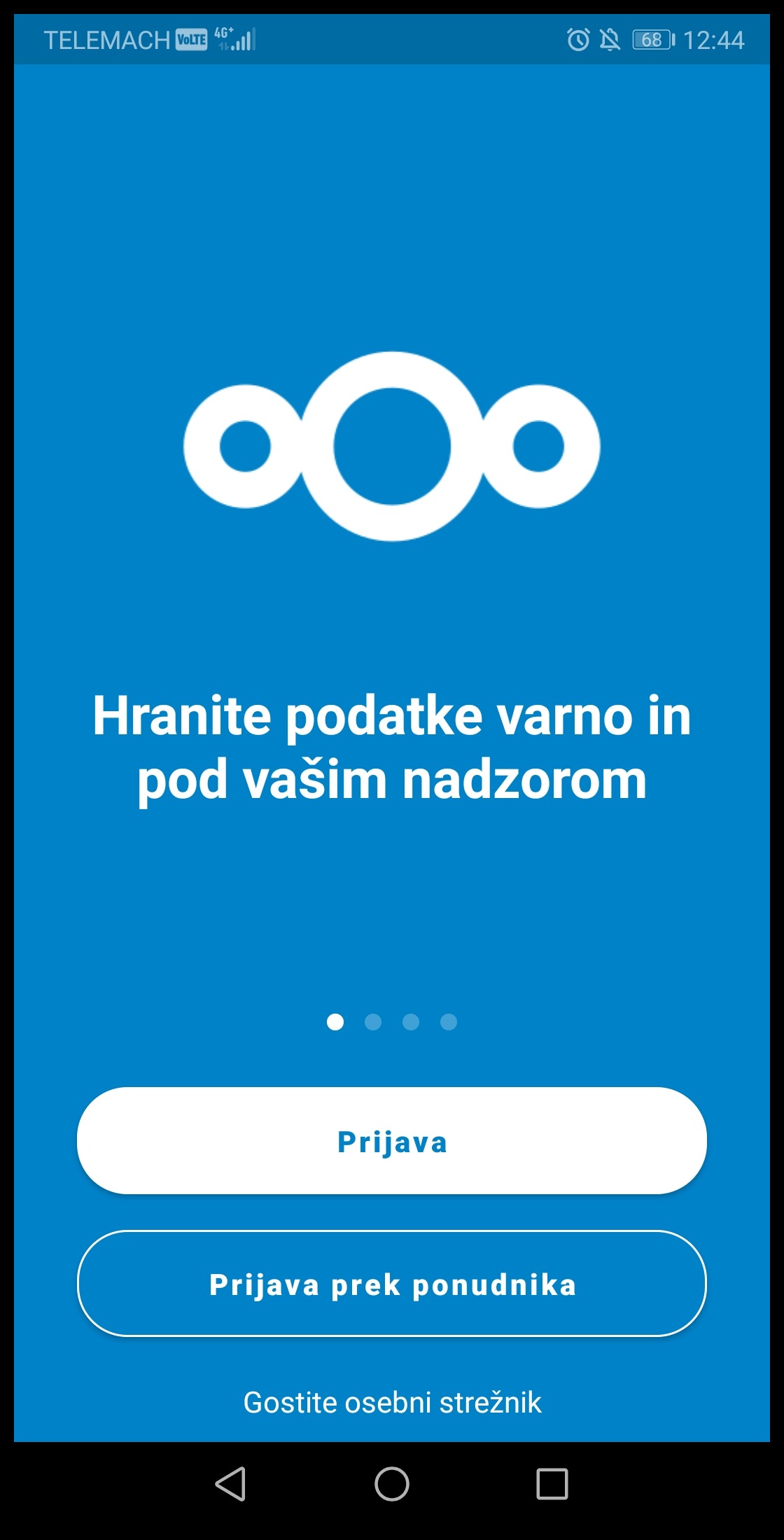
vnesemo strežnik
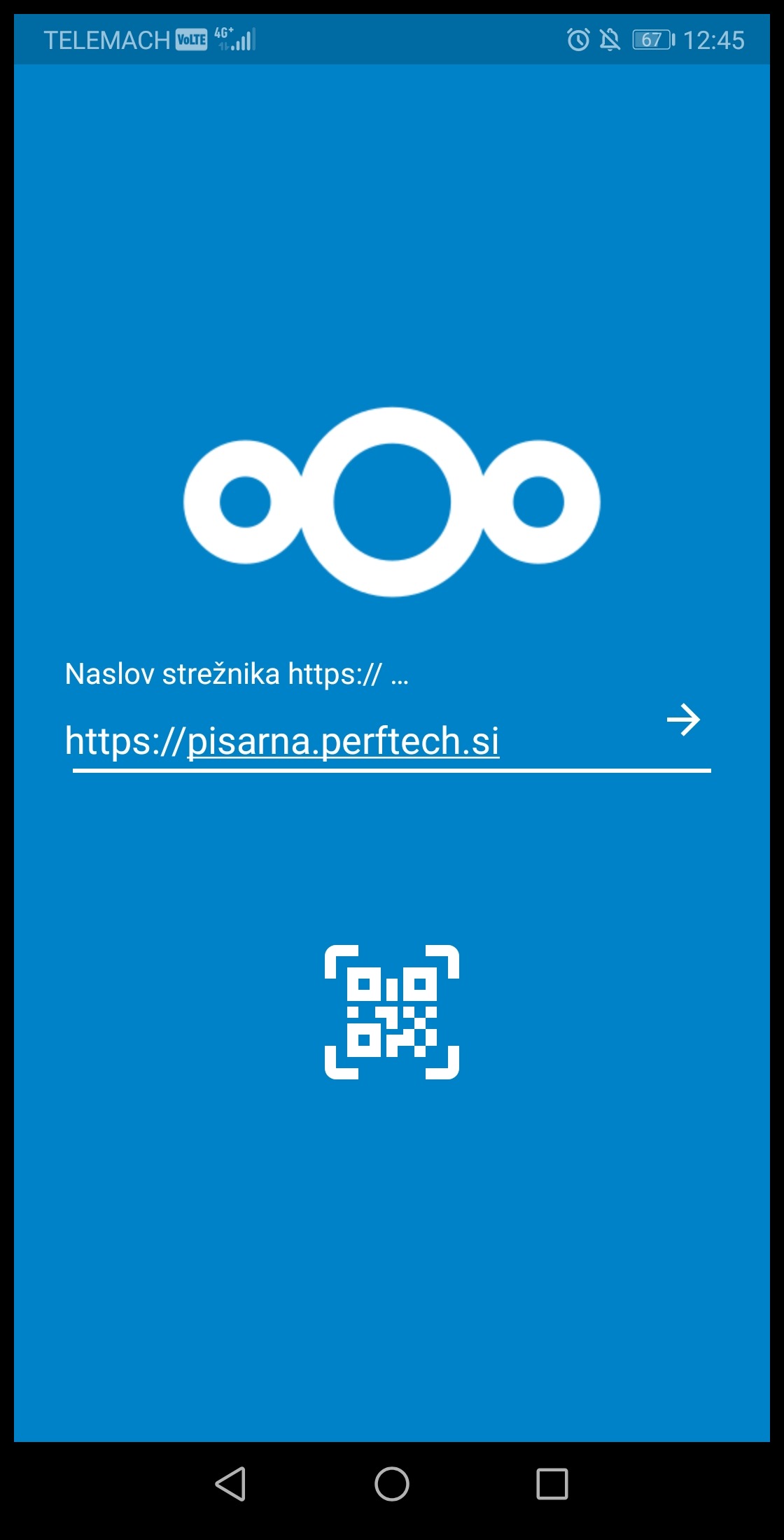
Potrebna je potrditev povezave z našim računom in aplikacijo
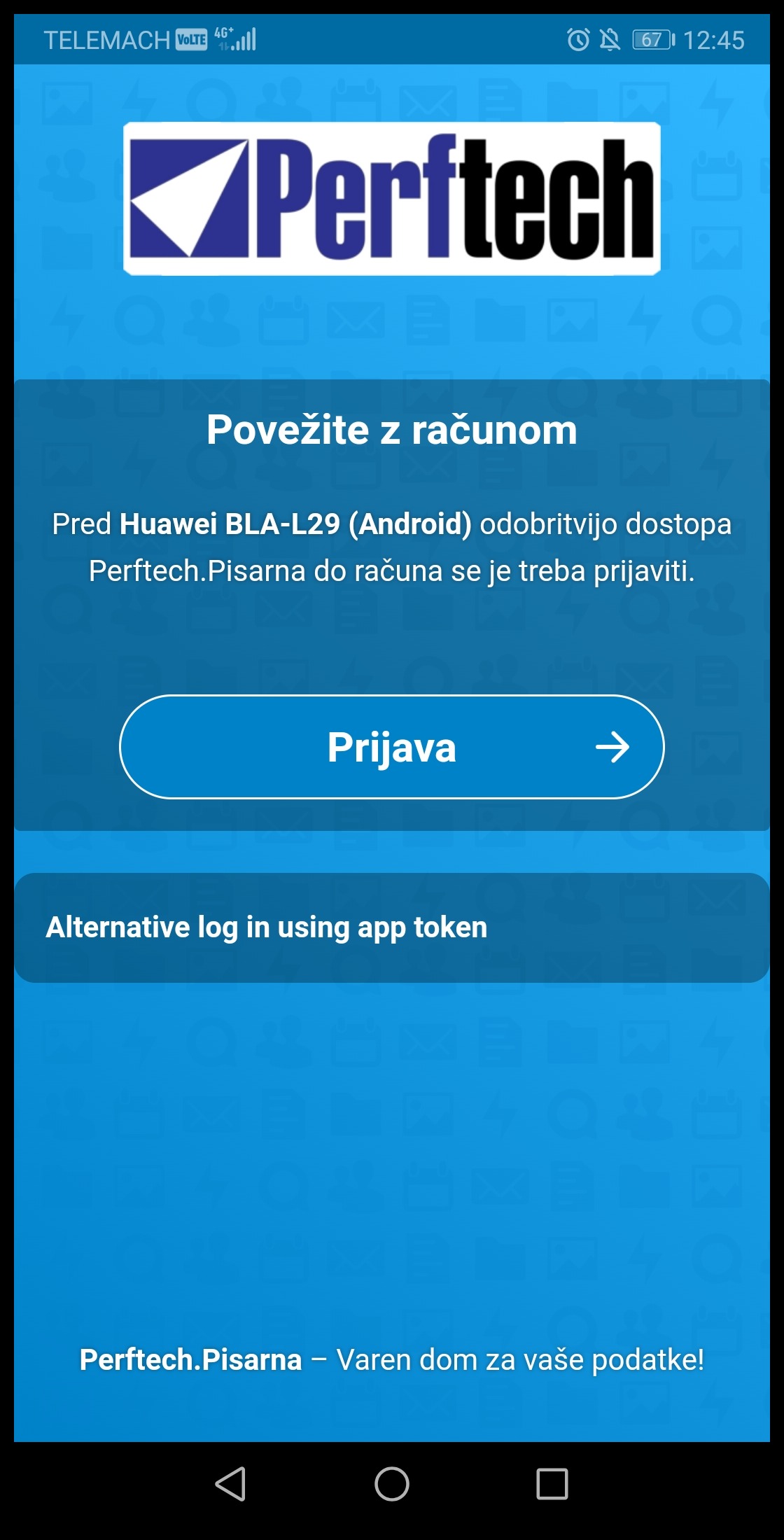
Odpre se nam polje za vnos naših prijavnih podatkov
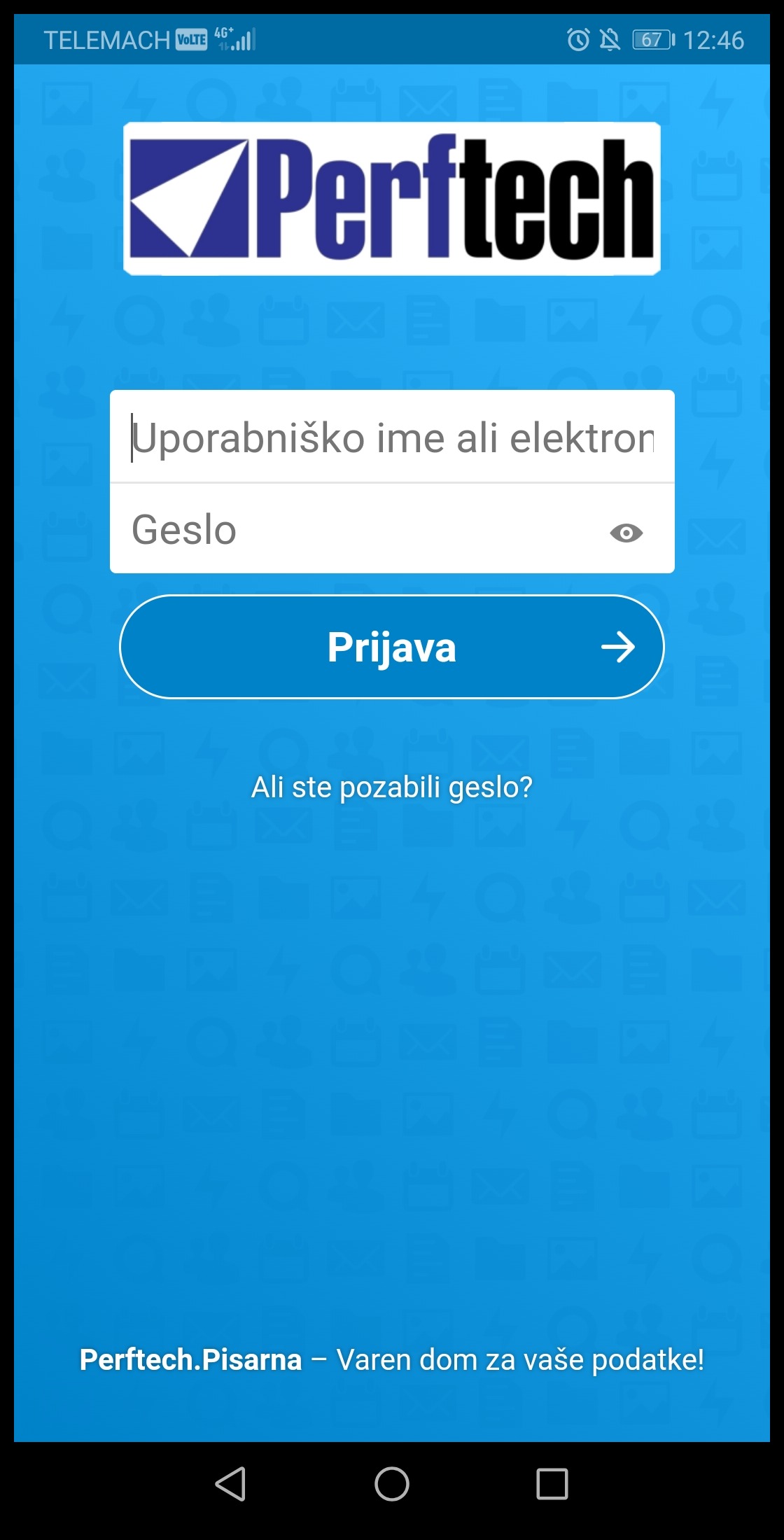
Vnesemo svoje prijavne podatke in izberemo gumb "Prijava"
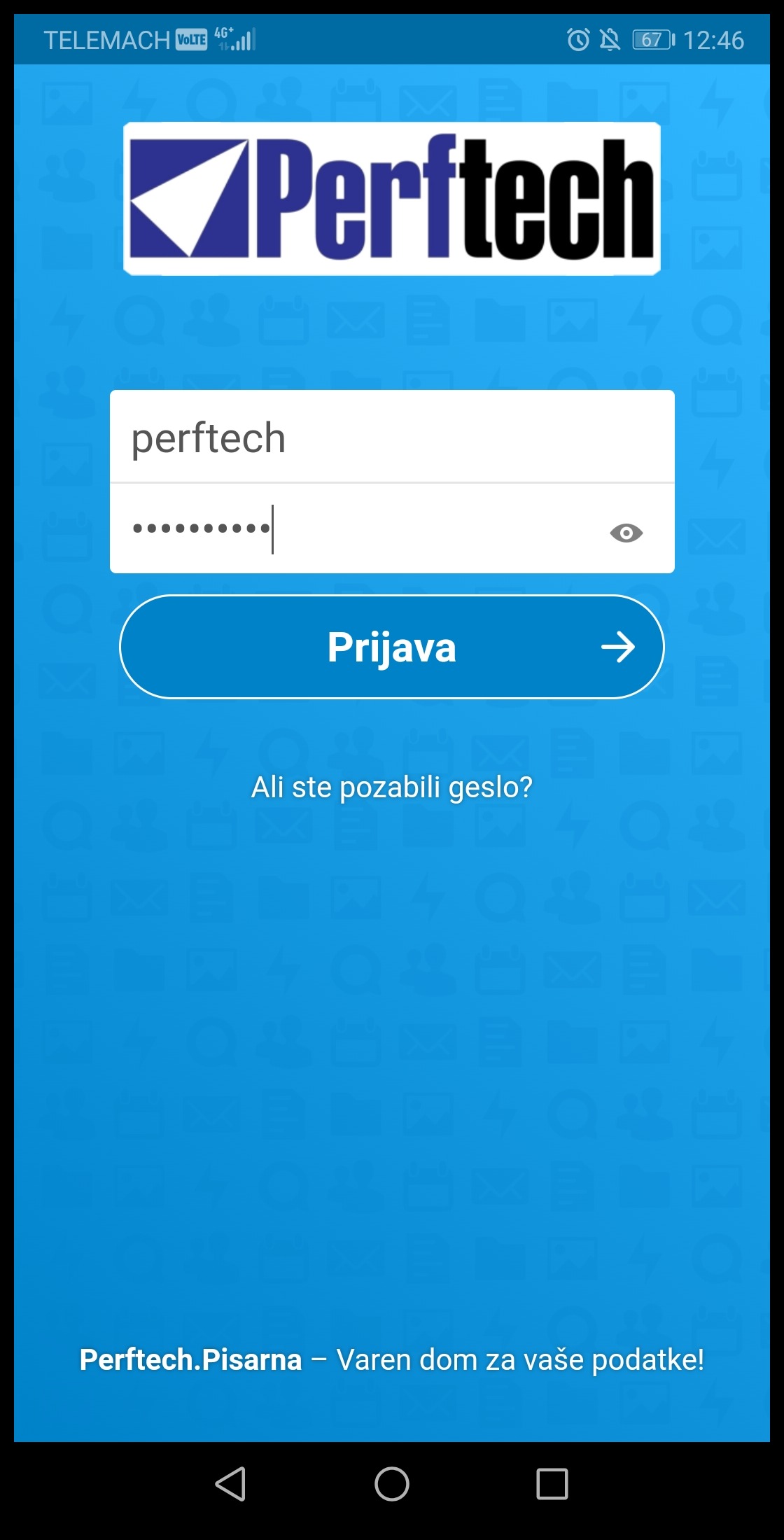
Sedaj moramo dovoliti dostop aplikacije do našega računa -> izberemo "Grant access" / "Dovoli dostop"
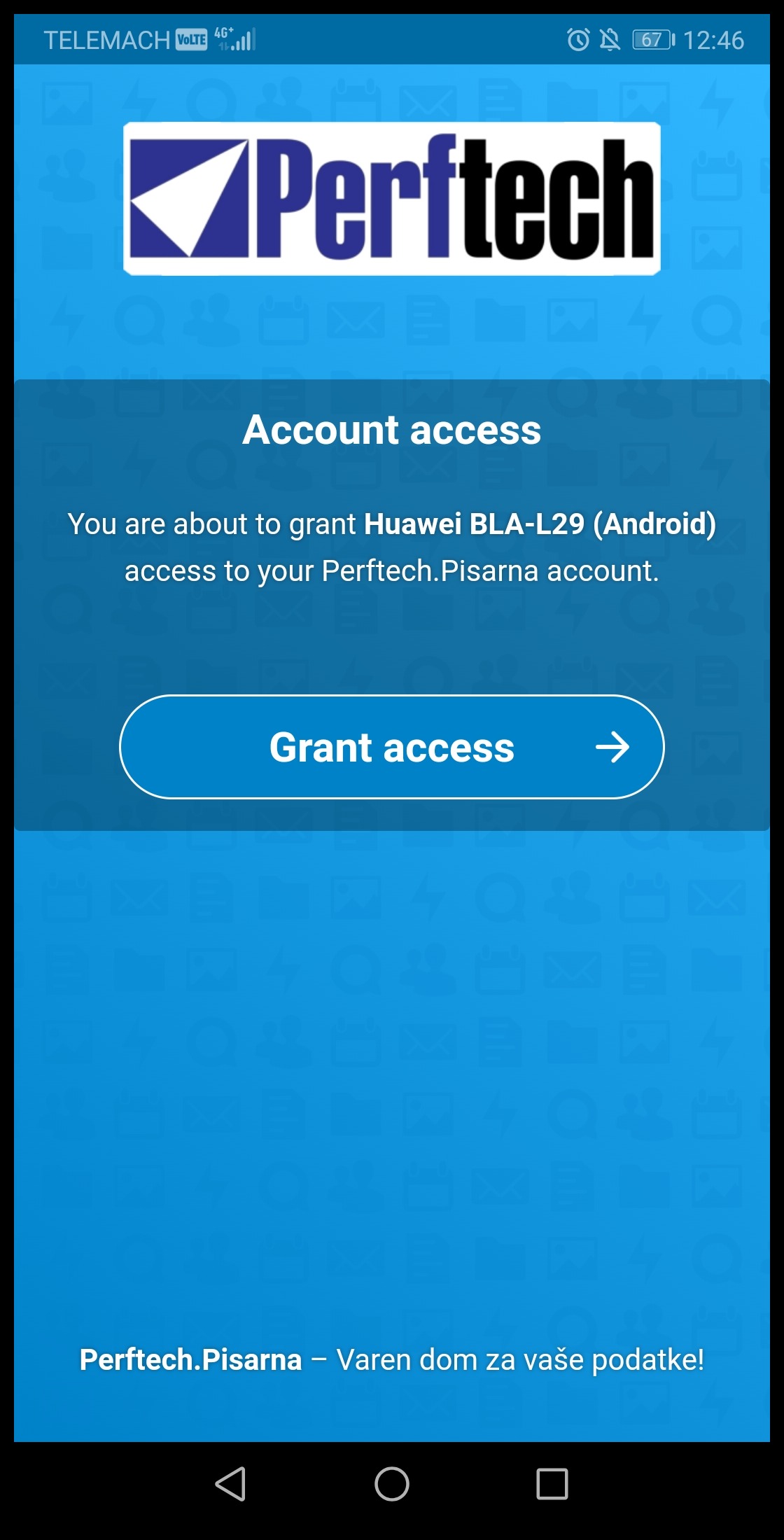
Za polno funkcionalnost, sprejmemo dostop do podatkov z gumbom "Dovoli"
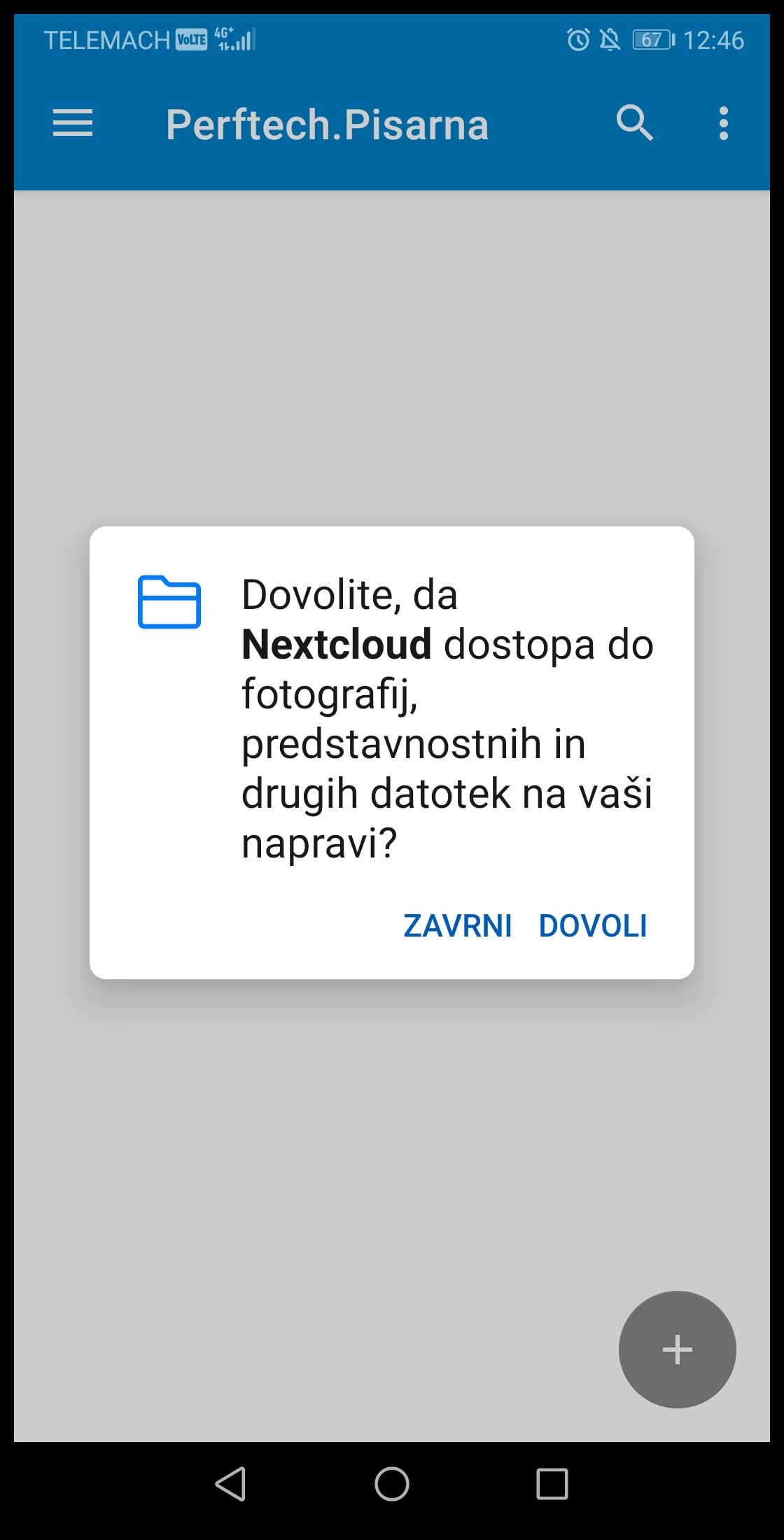
Uspešno smo namestili in nastavili aplikacijo "Nextcloud"
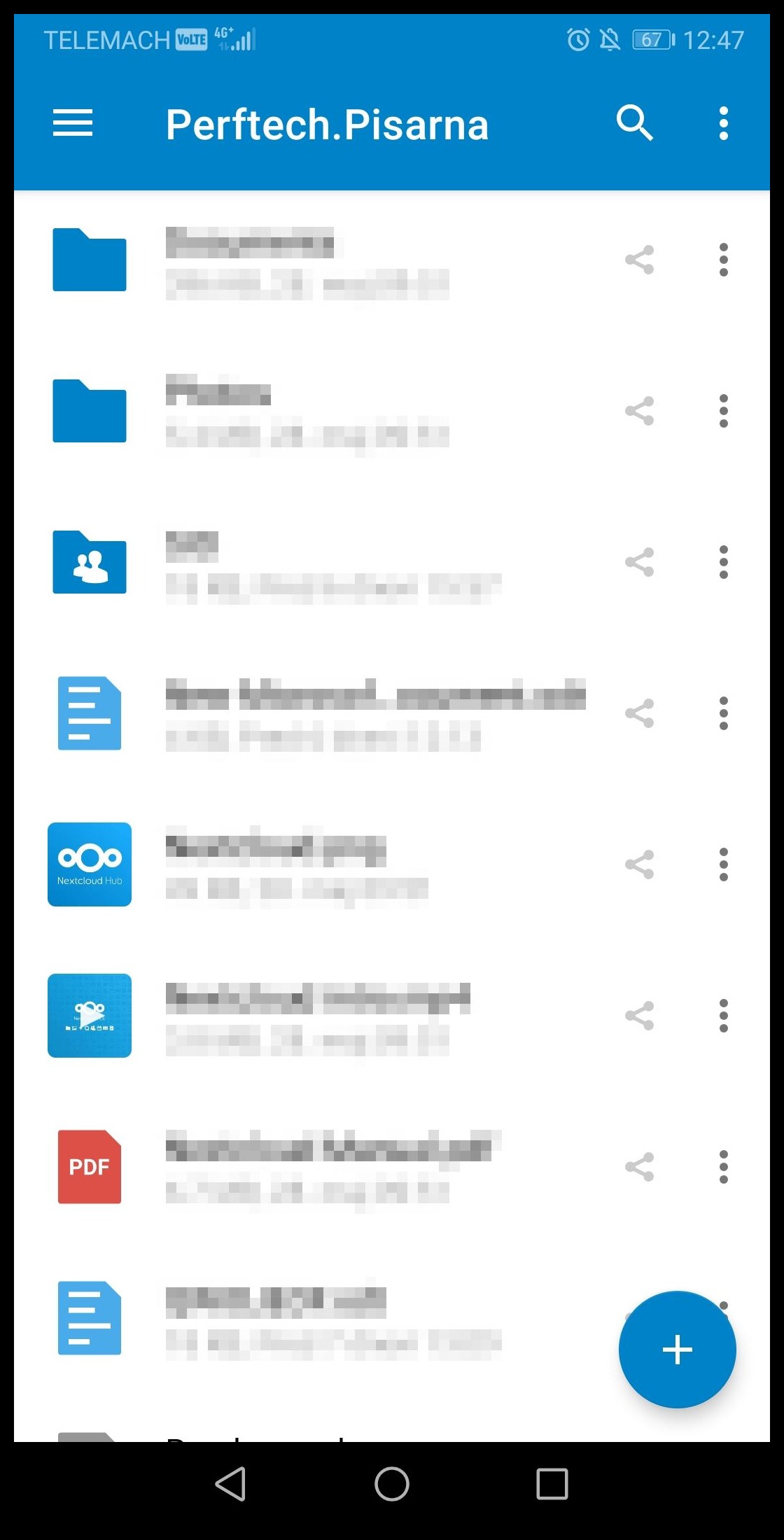
S klikom levo zgoraj na 3 črtice, se nam odprejo različne možnosti

Namestitev Nextcloud Talk - Android
Spodaj si bomo ogledali namestitev aplikacije Nextcloud Talk na Android napravo. Postopek je precej podoben za iOS naprave.
Izberemo "Namesti"
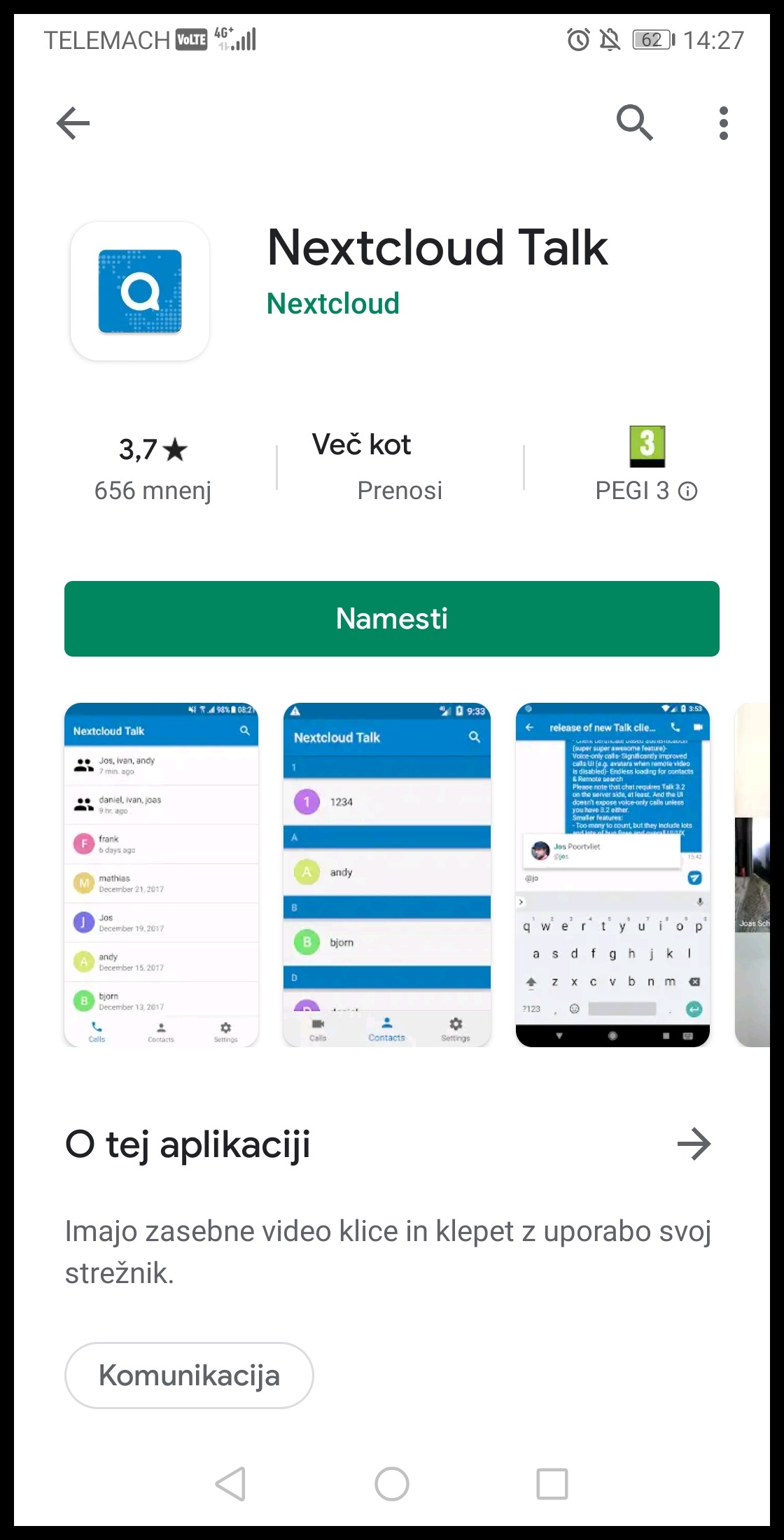
Počakamo, da se prenos izvede
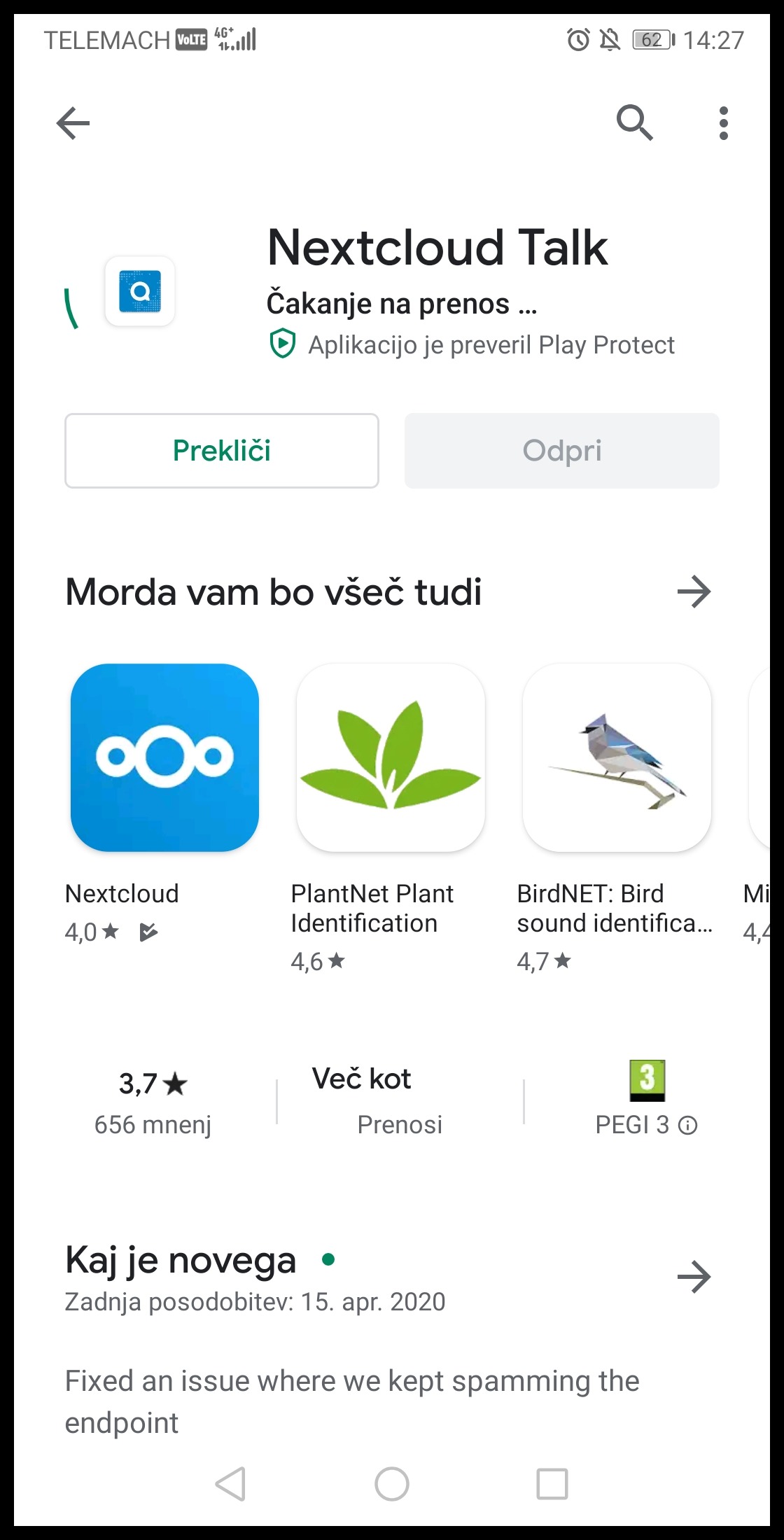
Ko se aplikacija namesti, jo odpremo
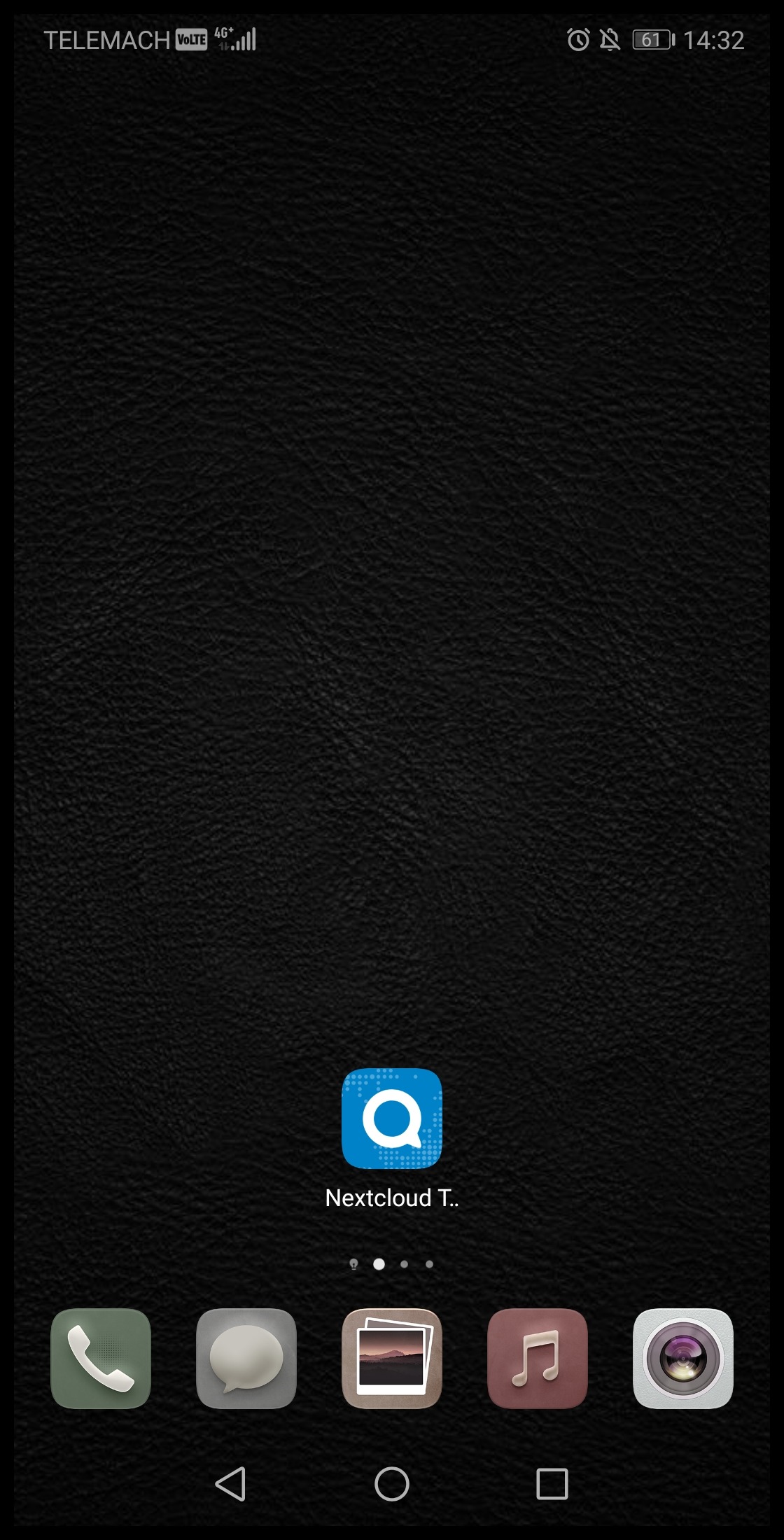
Odpre se nam vnosno polje
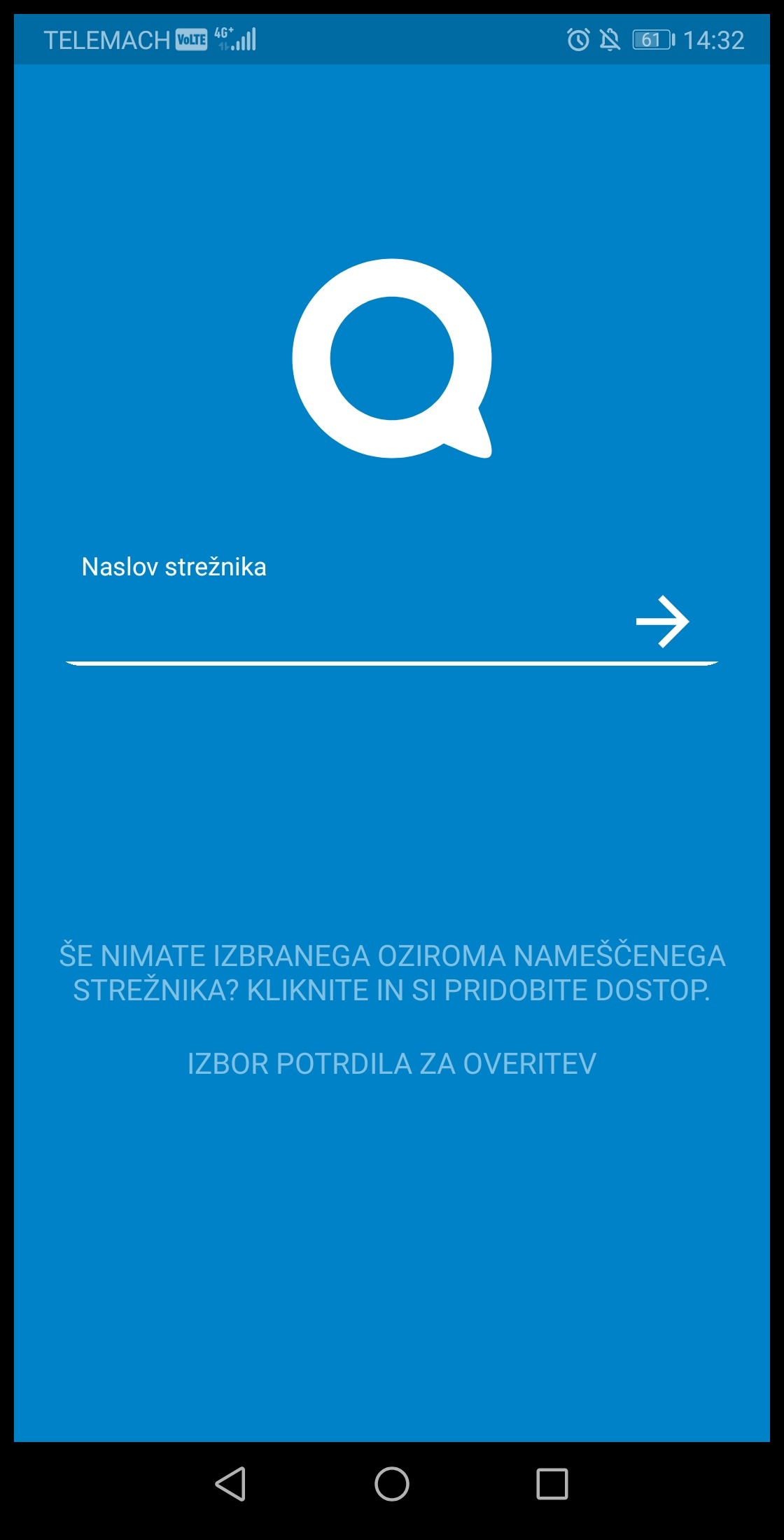
Vnesemo ime strežnika,
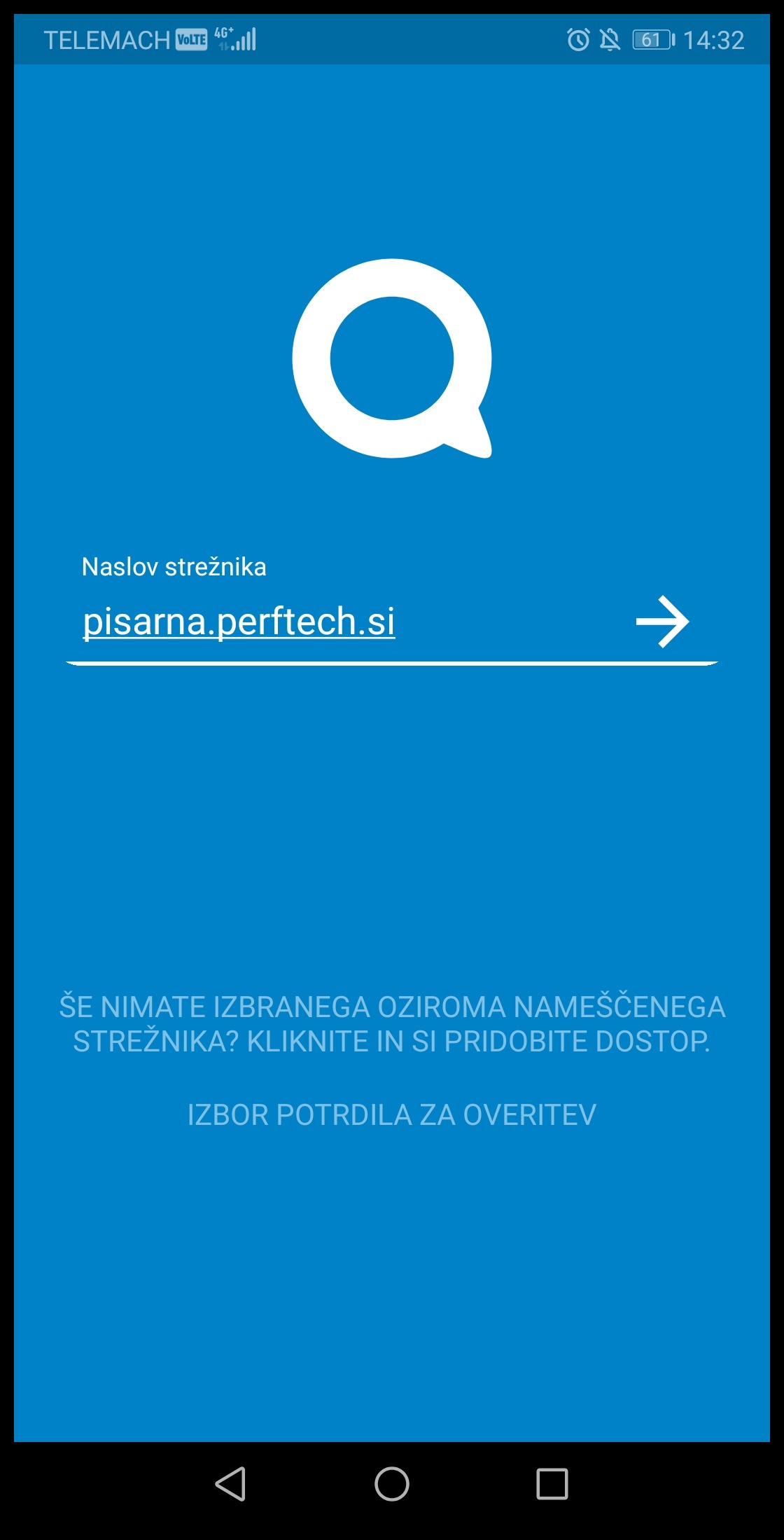
Potrebna je potrditev povezave z našim računom in aplikacijo
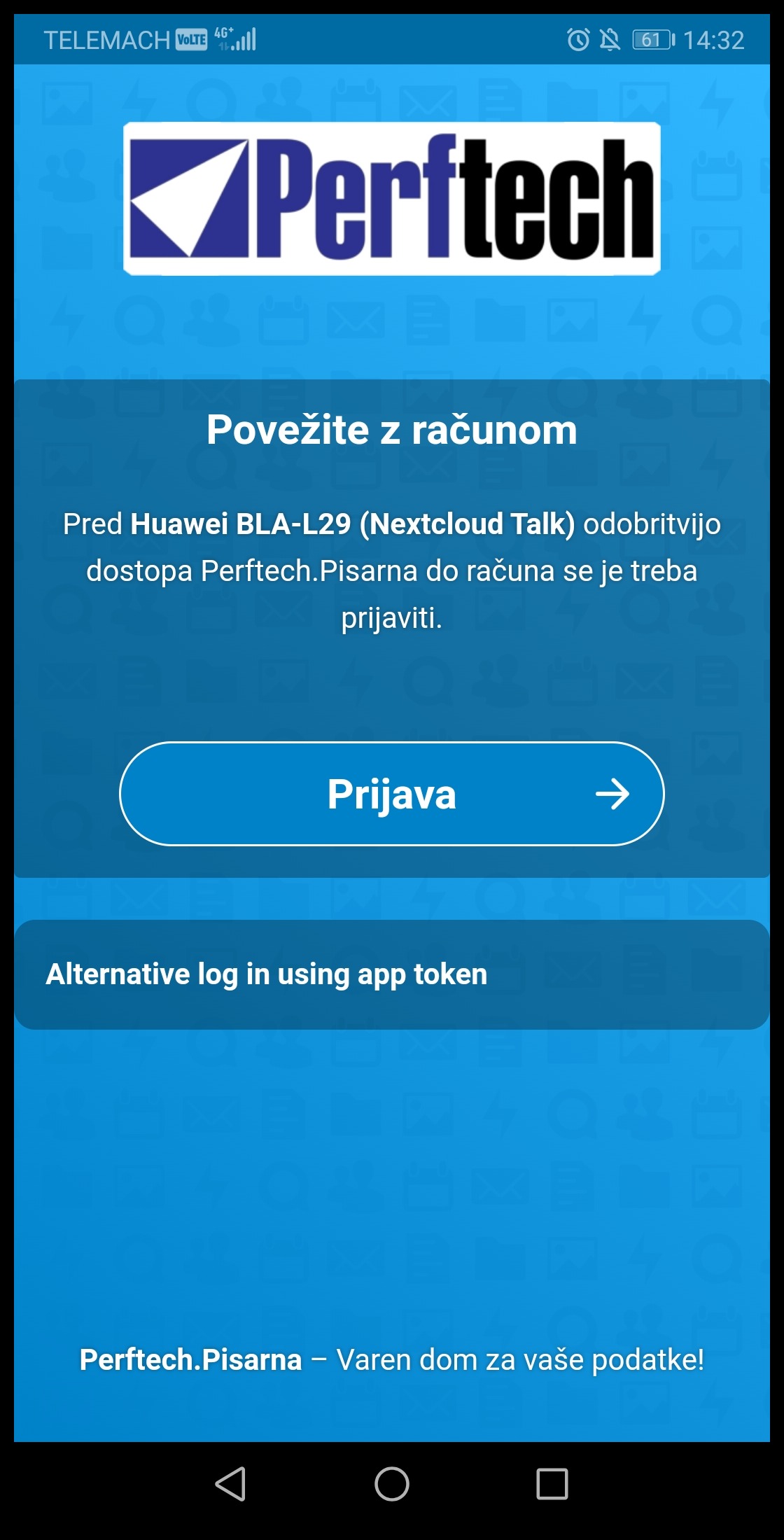
Odpre se nam polje za vnos naših prijavnih podatkov
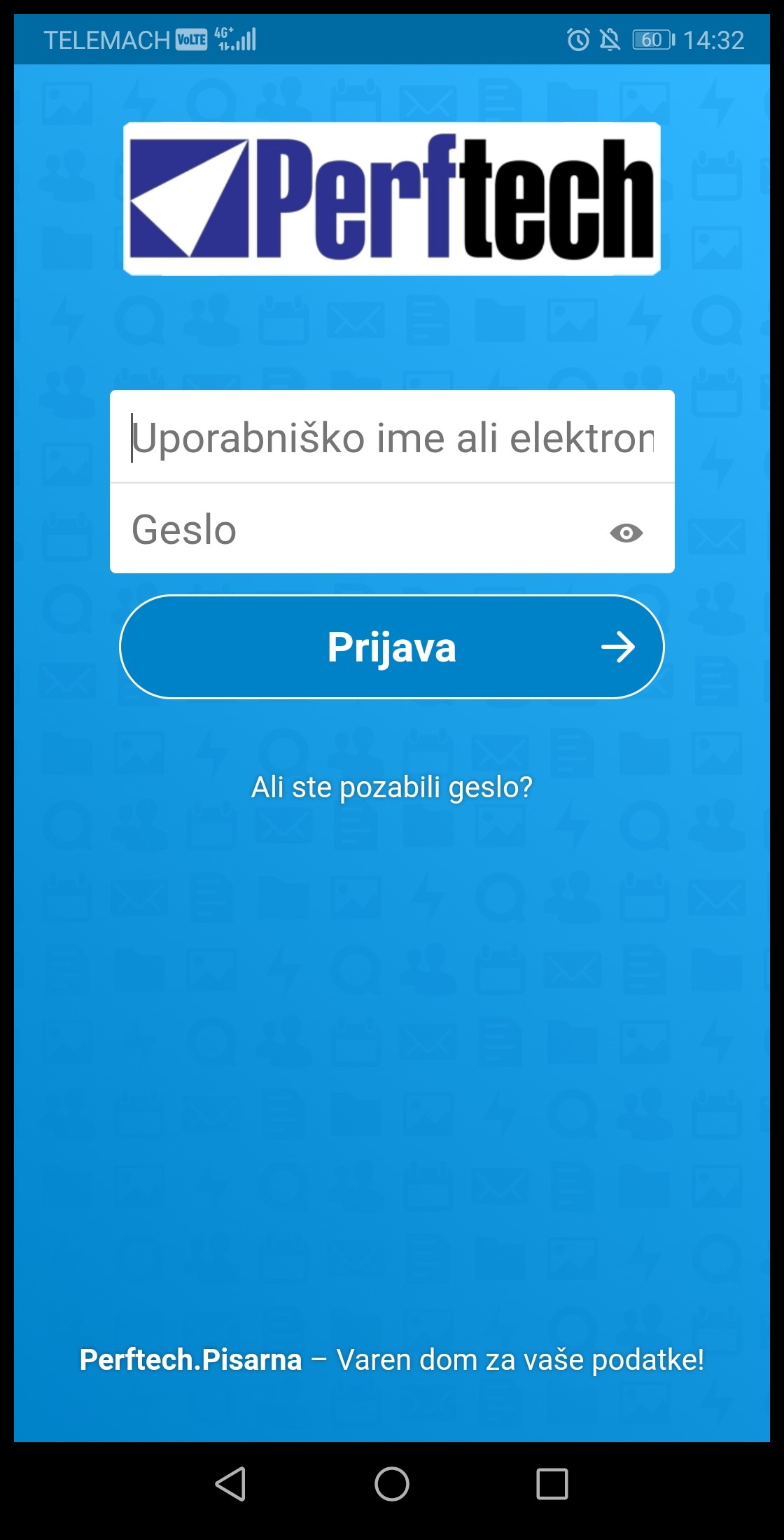
Vnesemo svoje prijavne podatke in izberemo gumb "Prijava"
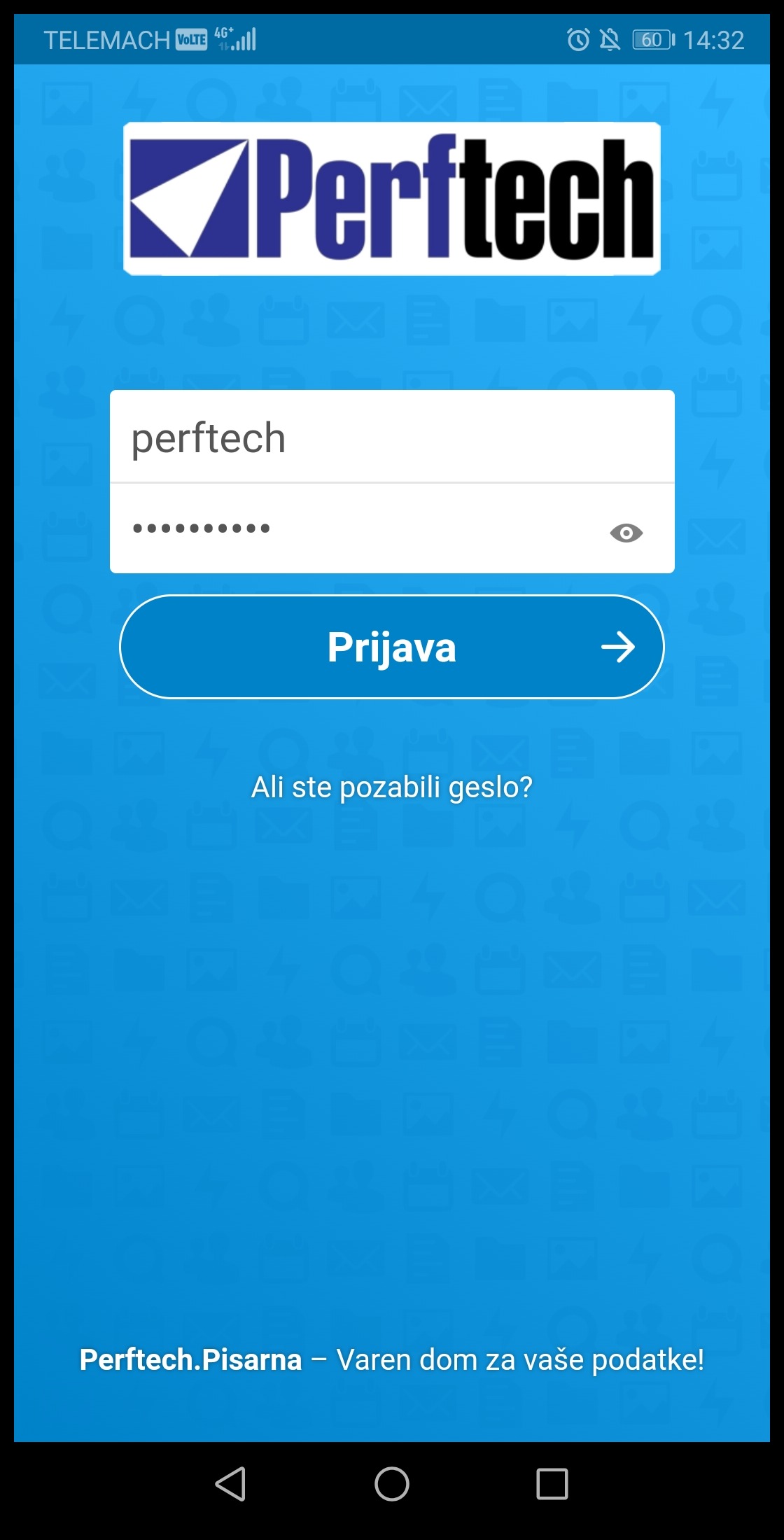
Sedaj moramo dovoliti dostop aplikacije do našega računa -> izberemo "Grant access" / "Dovoli dostop"
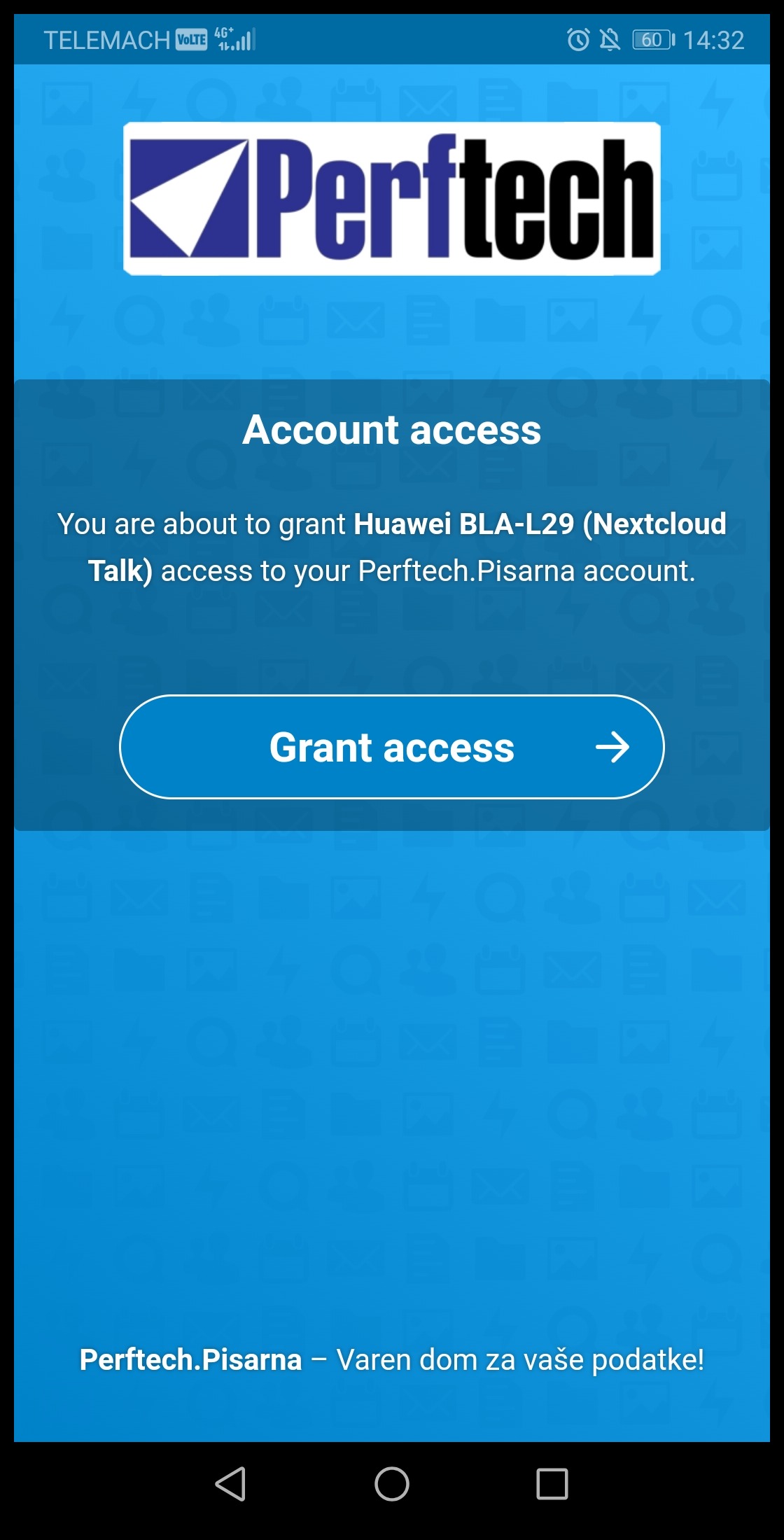
Uspešno smo nastavili aplikacijo Nextcloud Talk in jo povezali z našim računom. Če nas nihče še ni dodal v pogovor, lahko ustvarimo svojega s klikom na moder znak plus.
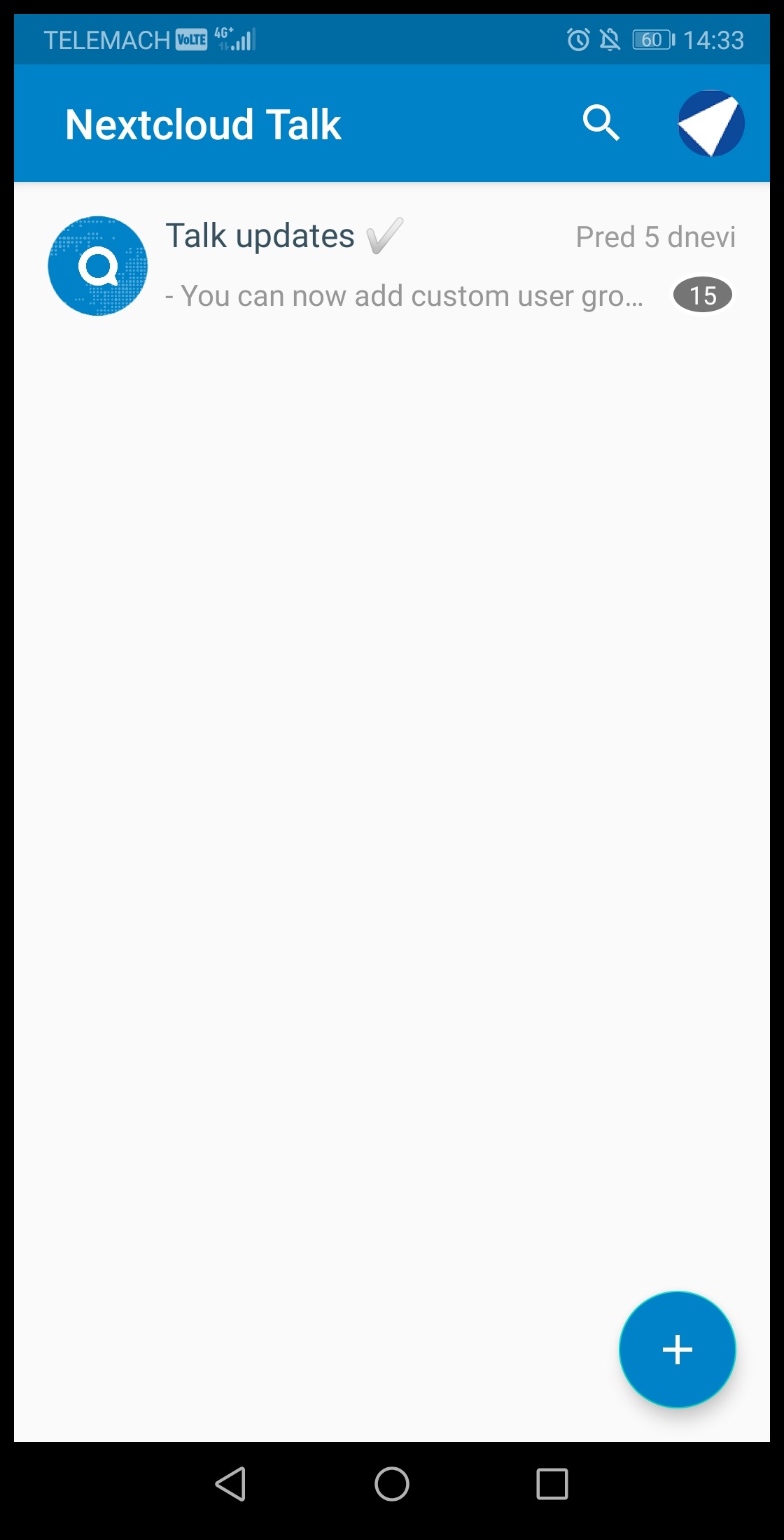
Po želji izberemo stike/skupine in jih dodamo novemu pogovoru.
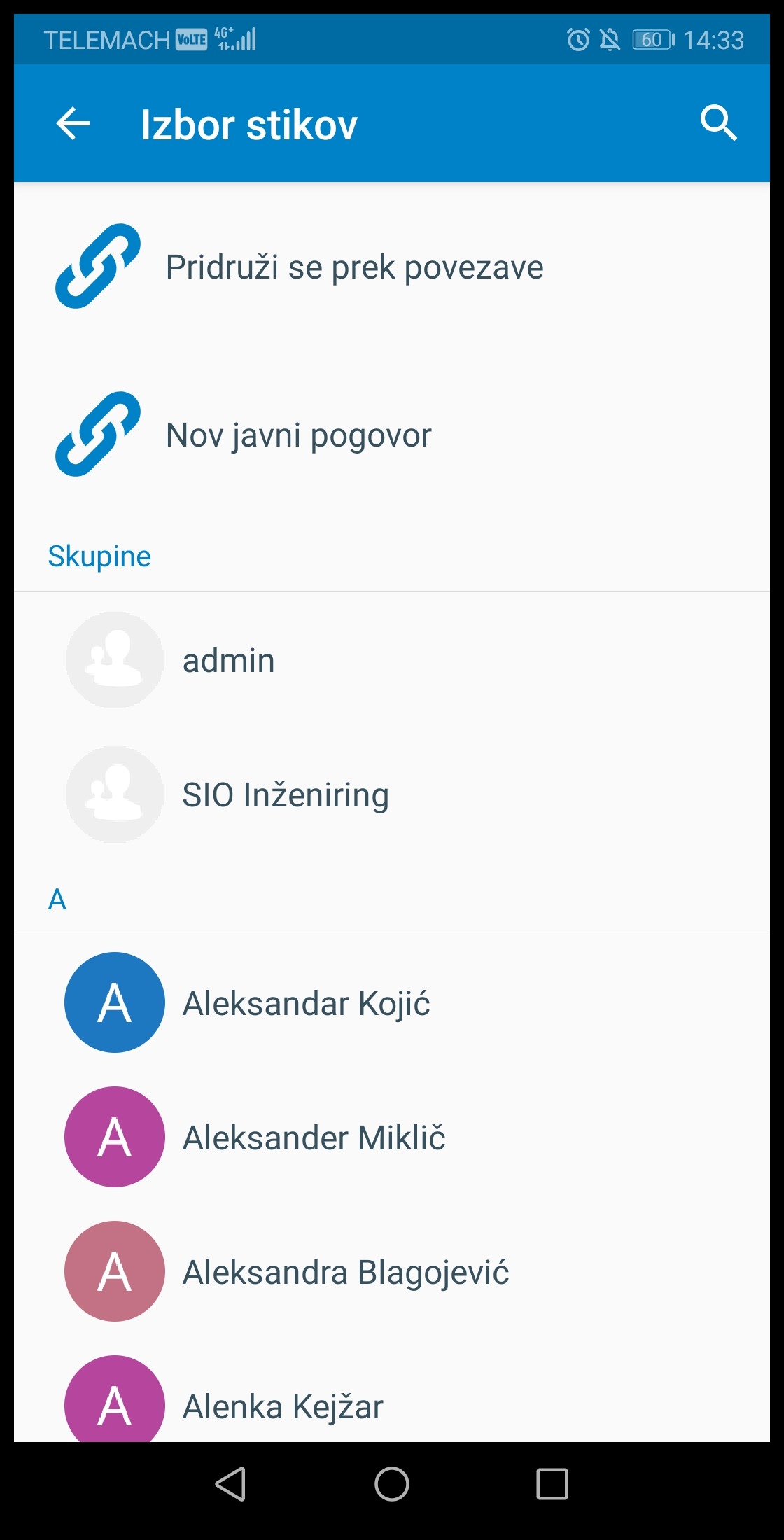
Navigacija po spletnem mestu
Privzeto se Perftech.Office ob prijavi na spletno mesto https://cloud.perftech.si preusmeri na modul "Datoteke". Na spodnji sliki je prikazan vmesnik, vse glavne funkcije pa so razložene pod njo. Podrobnosti posameznih aplikacij/modulov bomo predstavili v naslednjih poglavjih.
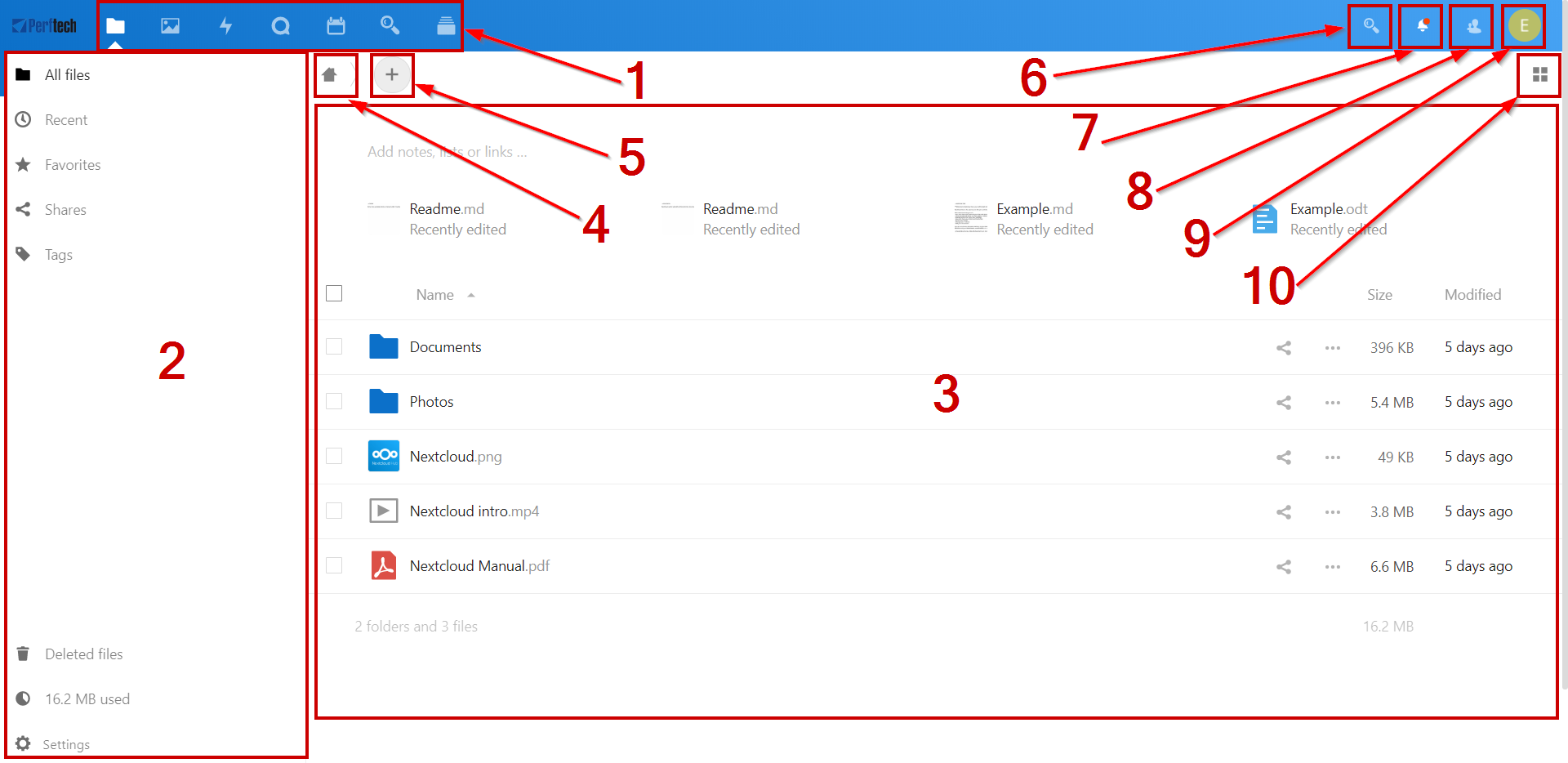
- (1) Meni za izbor aplikacij: V zgornjem levem kotu lahko najdemo to funkcionalnost, ki prikaže vse module, ki so trenutno na voljo oziroma, ki os omogočeni. S klikom na posamezno aplikacijo, smo preusmerjeni nanj.
- (2) Aplikacije in informacije: Na levi strani se nam izpišejo vsi filtri in opravila povezana z aplikacijo, ki je trenutno odprta. Primer: Ko smo v modulu "Files" imamo poseben nabot filtrov, ki nam omogočajo hitro navigiranje po datotekah, ki so bile z nami deljene in, ki so kakorkoli relevantne za nas.
- (3) Prikaz trenutne aplikacije: To je glavno prikazovalno okno, ki nam prikazuje vsebino trenutne aplikacije.
- (4) Navigacijski vmesnik: To nam omogoča prehod v korenski direktorij oziroma t.i. root, iz kjer izhajajo vse datoteke.
- (5) Gumb "Novo": gumb omogoča kreiranje nove datoteke, mape, ali pa prenos elementov.
- (6) Gumb "Iskanje": Klik na povečevalno lupo omogoča iskanje po imenu elementov
- (7) Gumb "Obvestila": Prikazuje obvestila
- (8) Gumb "Stiki": Prikaže seznam zaposlenih, ki so vključeni v Perftech.Office. Odvisno od našega položaja/trenutne aplikacije, lahko pričnemo takoj z video klicem, ali pa pošljemo sporočilo osebi, s tega seznama.
- (9) Gumb "Nastavitve": S klikom na vašo profilno sliko, se vam odprejo naslednje možnosti:
- Povezave, ki vodijo do prenosov za namizne (za računalnik) in mobilne aplikacije
- Poraba in prostor, ki je še na voljo
- Upravljanje z geslom
- Ime, E-mail, profilna slika
- Član katere skupine smo
- Nastavitve jezika vmesnika
- Upravljanje obvestil
- Dvo-faktorska nastavitev prijave
Navigiranje po datotekah
Do vaših naloženih datotek lahko torej dostopate preko spletnega mesta, kjer nato lahko neposredno kreirate, urejate, brišete in urejate možnosti deljenja datotek. Če je katera od teh funkcij pogrešljiva, se obrnite na nas: sio-podpora@perftech.si, saj mi urejamo/omogočamo funkcionalnosti sistema.
Kar je tudi ključnega pomena je sistem, ki omogoča takojšnjo sinhronizacijo datoteke in obveščanje, v primeru, da jo kdo ureja. Prav tako je uporaben prikaz sprememb - zapiše zraven datotek, kdaj je bila datoteka spremenjena.
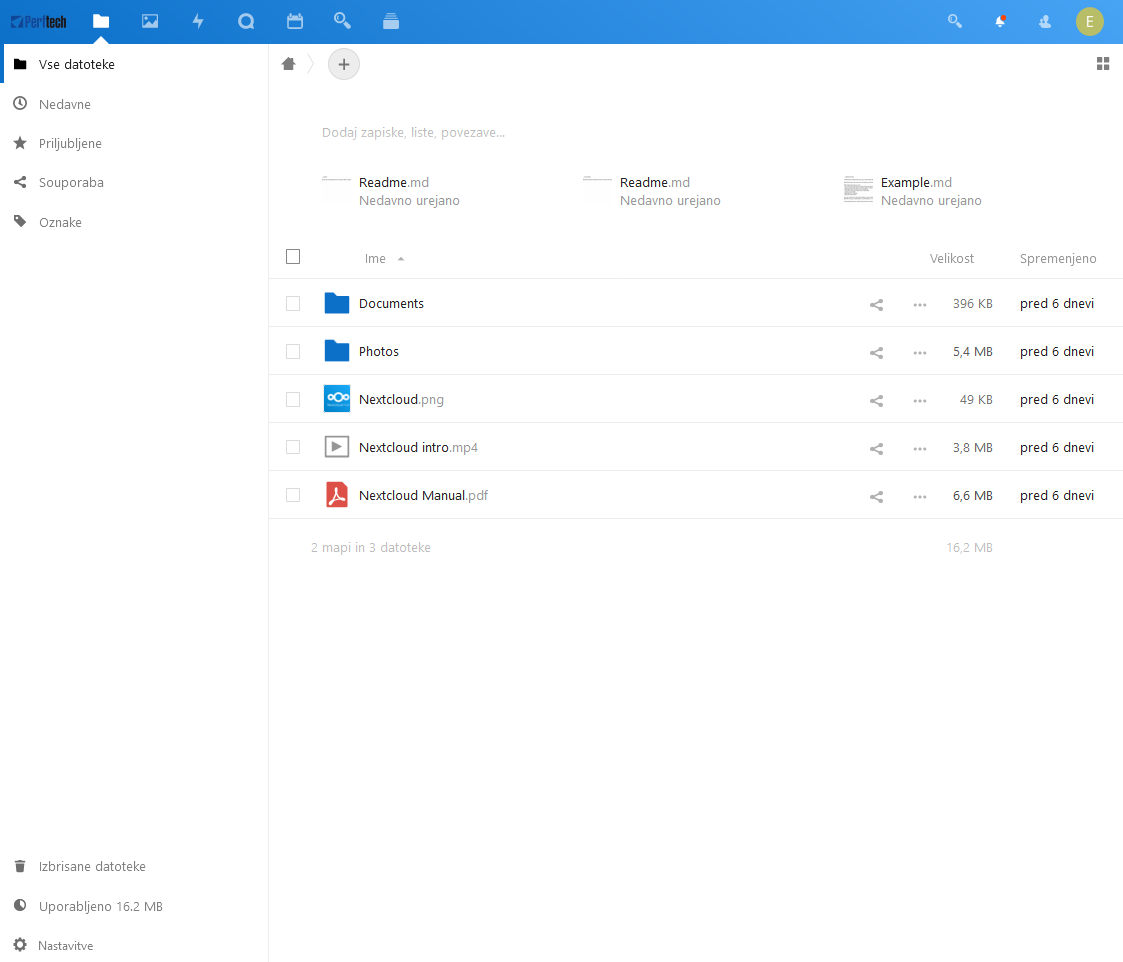
Označevanje/Tags
Datotekam lahko dodamo poljubne t.i. "tage" oz. označbe - lahko jih enačimo s pojmom kategorije. Funkcija označevanja je predvsem uporabna, če želimo, datoteke filtrirati po določeni kategoriji, za hitro iskanje določenega tipa datotek.
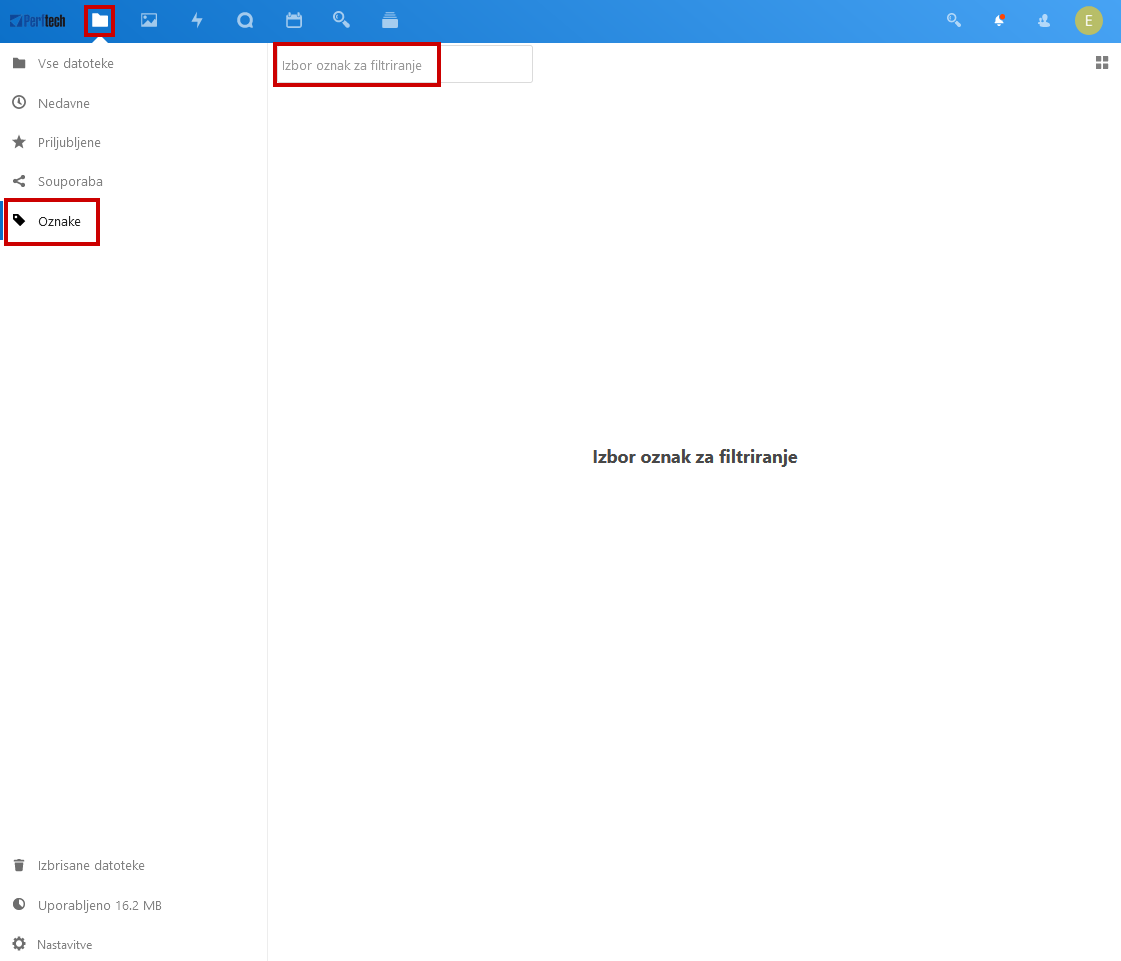
Označbe dodamo s klikom na "Podrobnosti" (1) in nato izberemo gumb "Oznake" (2). Če želimo dodati več kot eno, lahko ponovno kliknemo gumb "oznake" in dodamo dodatno.
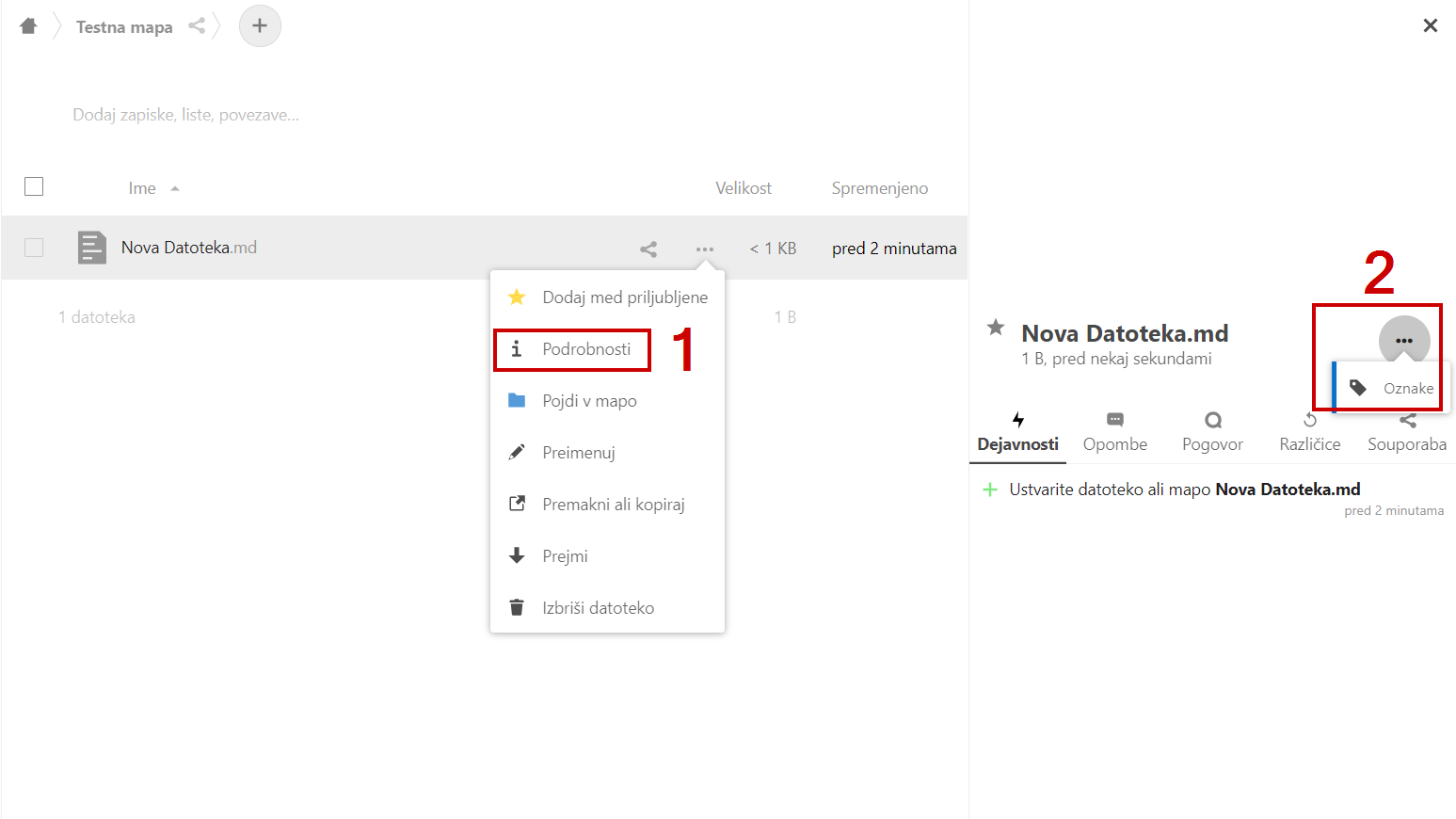
Opombe
Možnost dodajanja opombe je na voljo prav tako za vse datoteke. Kot pri prejšni funkciji dodajanja označb, komentar/opombo dodamo na podoben način. Kliknemo podrobnosti in nato gumb "Opombe".
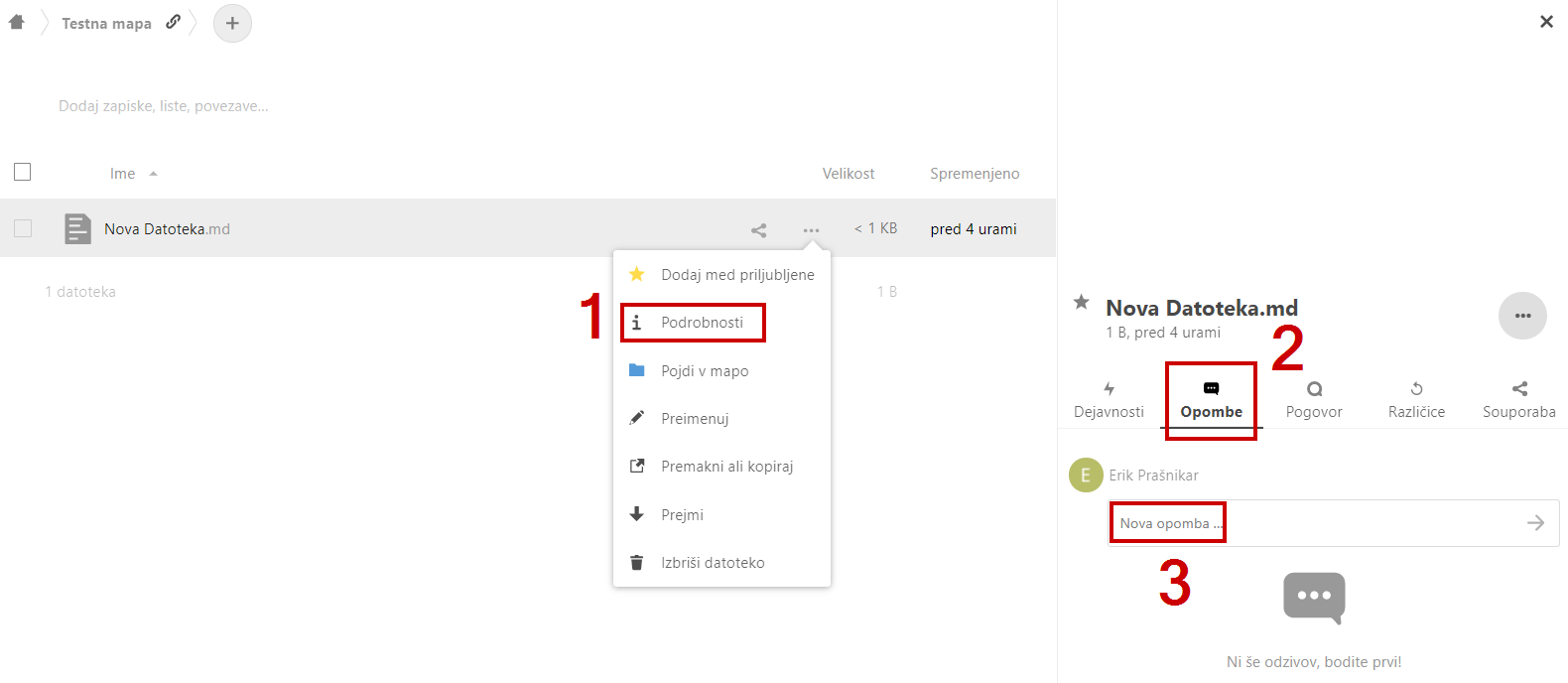
Deljenje datotek
Perftech.Office omogoča deljenje datotek znotraj podjetja med obstoječimi člani, lahko pa jih delimo tudi z zunanjimi organizacijami, ki niso včlanjeni v Perftech.Office. Predstavili bomo oba primera:
Deljenje z dodanimi uporabniki/člani
S klikom na gumb Souporaba (1) razširimo meni in izberemo možnost "Souporaba", kamor nato vnesemo uporabnika, s katerim želimo vsebino deliti. S klikom nanj se izbira potrdi in; dodajo se mu pravice dostopa.
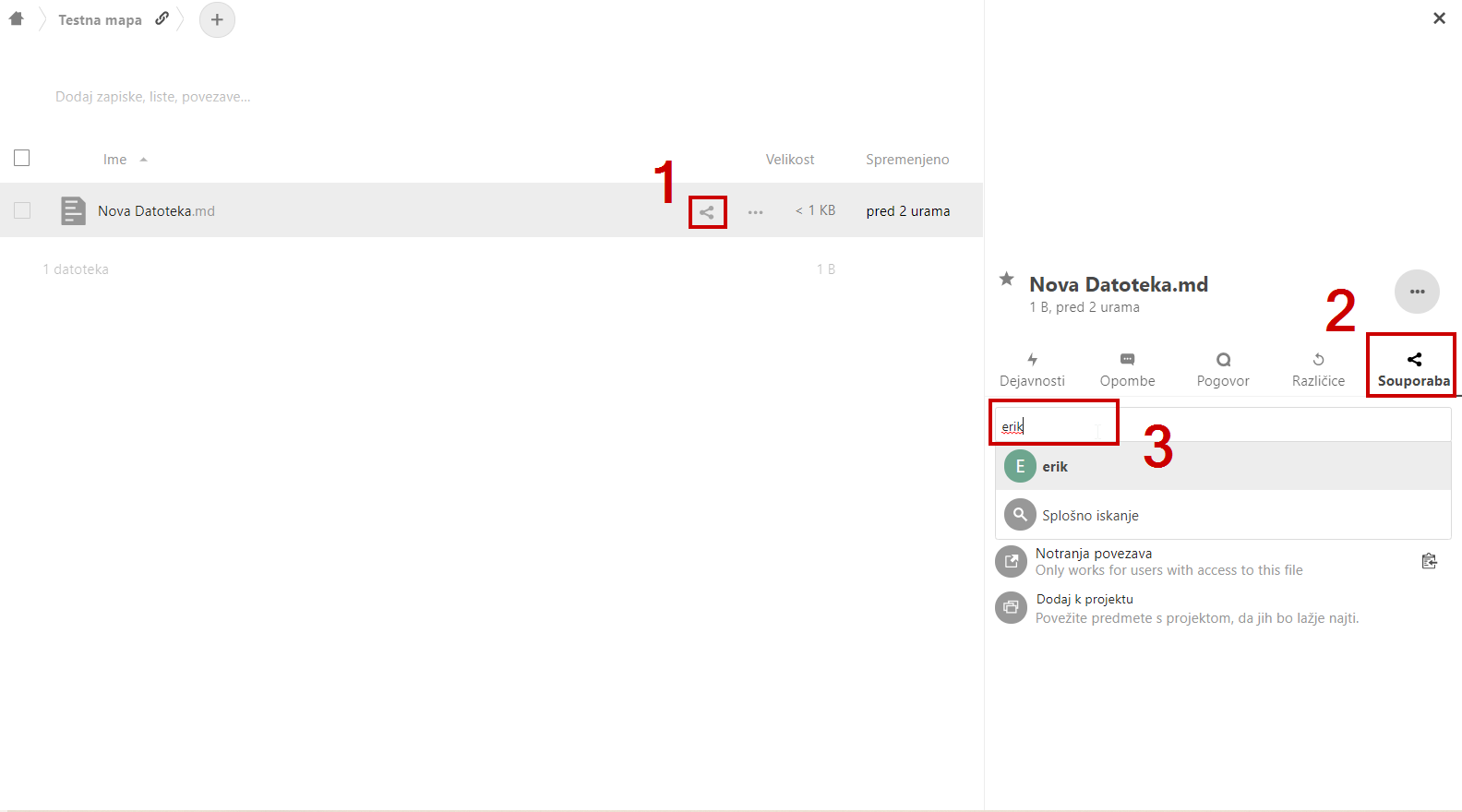
Če želimo spreminjati pravice, ki so uporabniku dodane za deljeno datoteko, zraven kliknemo gumb s 3 pikicami in spremenimo na željene vrednosti. Tu lahko tudi prekličemo deljenje datoteke. Postopek je isti za deljenje celotnih map.
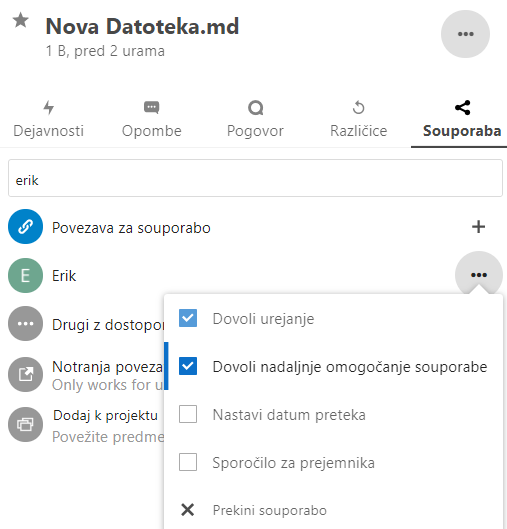
Deljenje z zunanjimi/tistimi, ki niso člani
Datoteke/mape lahko delimo tudi z osebami, ki niso člani v Perftech.Office. To storimo, kot je prikazano na spodnji sliki. S tem se nam kreira hiperpovezava, ki bo na voljo za odprtje vsakomur, ki jo bo prejel. Istočasno se nam povezava kopira v odložišče.
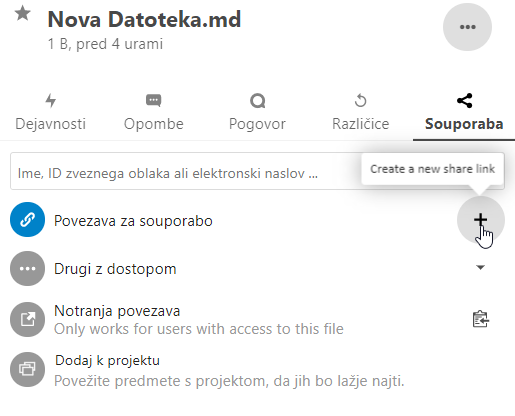
Ko je datoteka dana v skupno rabo, imamo možnost povezavo ponovno kopirat v odložišče, lahko pa v podrobnostih (3 pikice) preverimo/uredimo/zbrišemo nastavitve deljenje te datoteke.
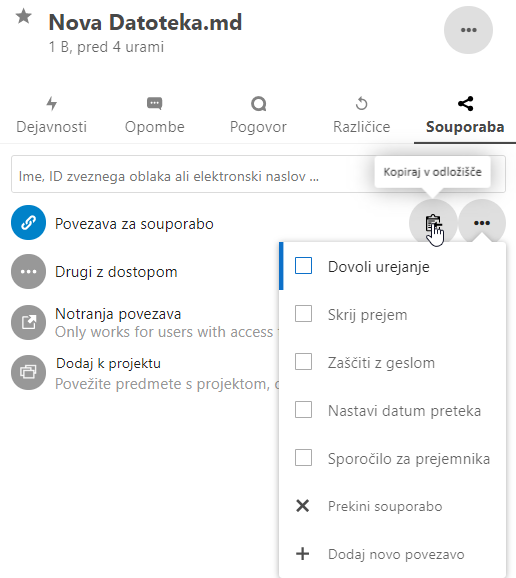
Izbrisane datoteke
Ko pobrišete datoteko v Perftech.Office, se ta ne pobriše takoj, temveč se hrani v košu, dokler je ne pobrišete dokončno; lahko pa jo pobriše samodejno Perftech.Office, da ustvari prostor za novejše pobrisane datoteke.
Če želimo obnoviti ali dokončno izbrisati izbrisane datoteke se na levi strani pomaknemo na zavihek Izbrisane datoteke:
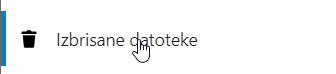
Trajen izbris
Za trajen izbris datoteke izberemo akcijo trajno izbriši. Možnost imamo izbrati več datotek hkrati s kljukico, s čimer lahko več datotek naenkrat zbrišemo trajno.

Obnova datoteke
Za obnovo izberemo akcijo Obnovi. Možnost imamo izbrati več datotek hkrati s kljukico, s čimer lahko več datotek naenkrat obnovimo.

Prostor/Kvota
Zasedenost na našem profilu lahko preverimo na začetni strani levo spodaj. Če bi želeli kakršnokoli izvedbo v zvezi s prostorom, se obrnite na sio-podpora@perftech.si
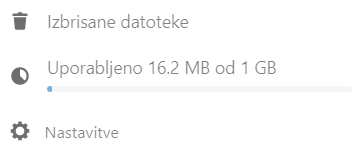
Talk
Ogledali si bomo naslednjo aplikacijo, ki lahko konkretno olajša sodelovanja na daljavo, prav tako je zelo primerna za webinarje.
Aplikacija/modul Talk omogoča naslednje funkcionalnosti:
- Neposredni pogovori
- Skupinski pogovori
- Deljenje zaslona
- Integracija z ostalimi funkcionalnostmi Perftech.Office
- Privatni, skupinski, javni video klici - zaščiteni z geslom (v kombinaciji z deljenjem zaslona ali brez je funkcionalnost primerna za webinarje)
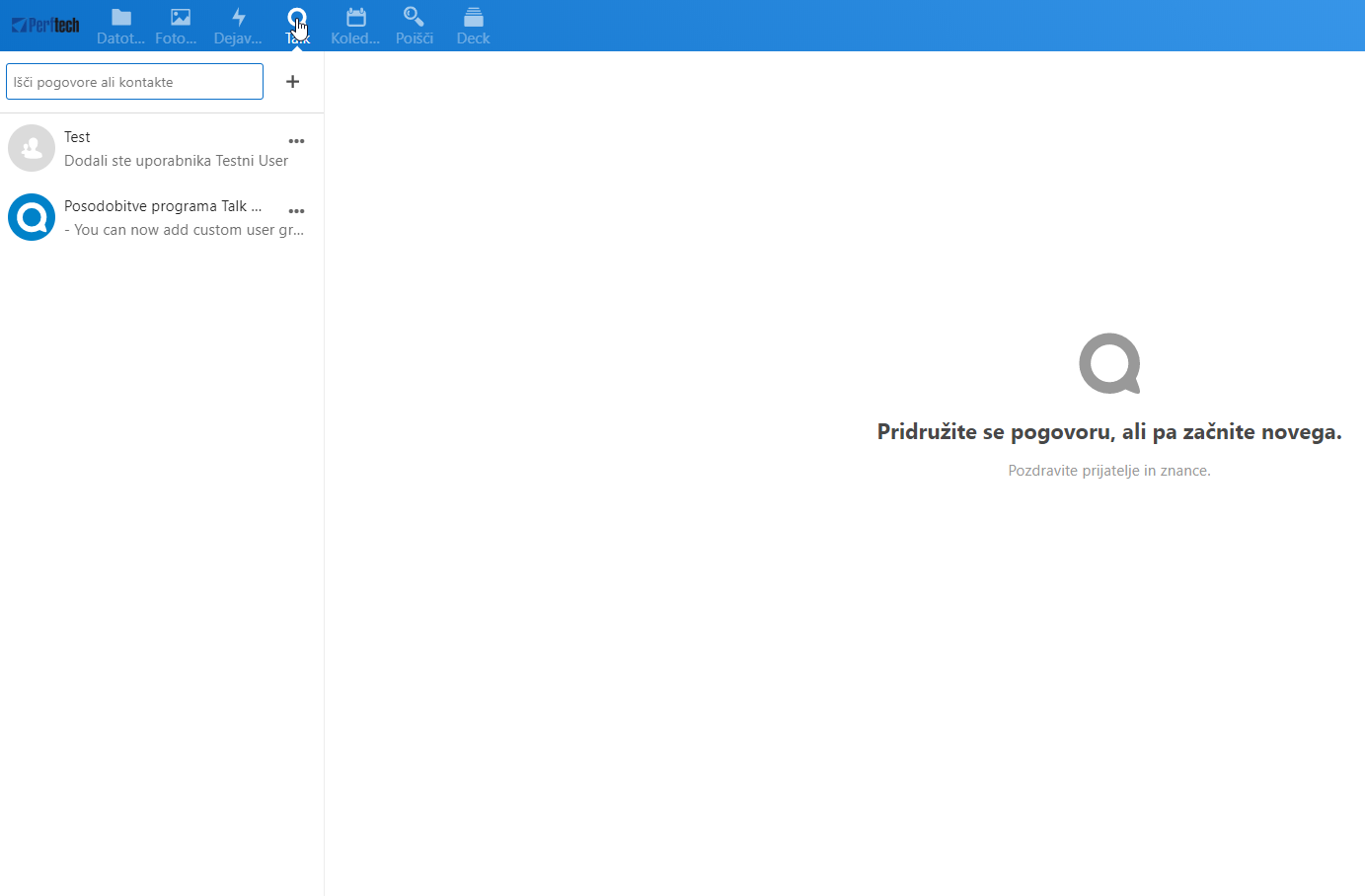
Opomba: Če želite izrabiti vse funkcionalnosti Talk modula, se priporoča uporaba vsaj Mozilla Firefox 52 ali pa Google Chrome/Chromium 49+. Google Chrome/Chromium prav tako zahteva dodaten vtičnik za "screensharing" oz deljenje zaslona.
Več o posamezni funkcionalnosti najdete spodaj:
Skupinski pogovori
Nov skupinski pogovor ustvarimo s klikom na znak plus:
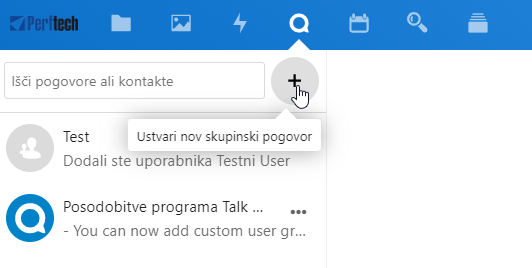
Vnesemo ime pogovora, v tem koraku pa lahko izberemo, da dovolimo udeležbo kateremukoli, ki ima hiperpovezavo do pogovora, seveda pa lahko vse skupaj dodatno zaščitimo še z geslom (V tem primeru moramo zunanjim udeležencem posredovati poleg povezavo še geslo):
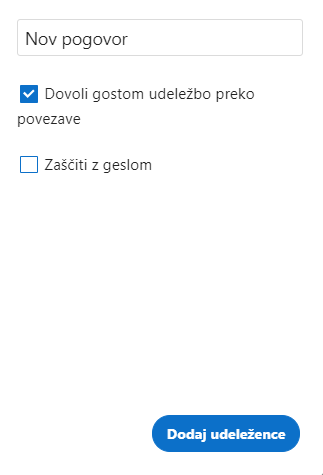
S klikom na gumb dodaj: "dodaj udeležence", se nam odpre naslednje okno, kjer določimo notranje člane, ki imajo dostop. Izbiro na koncu potrdimo z "Kreiraj pogovor".
Sedaj smo pogovor odprli in s tem smo pridobili dodatne možnosti urejanja -> na desni strani odpremo meni s 3 pikicami, kjer imamo dodatne možnosti pogovora.
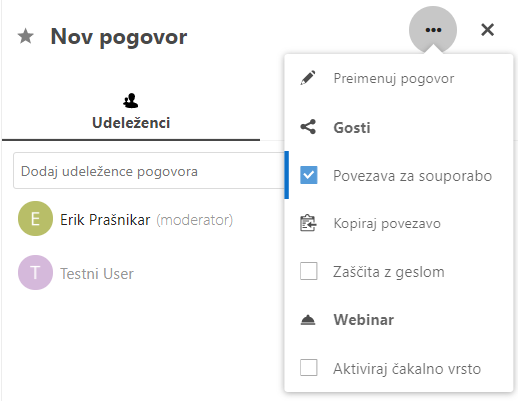
Neposredni pogovori
Perftech.Office prav tako omogoča neposreden kontakt z osebo, ki je včlanjena. Zadeva je dokaj preprosta: V desnem zgornjem kotu izberemo ikono, kjer so narisane portretne figure in v iskalniku poiščemo željeno osebo, ki bi jo radi kontaktirali:
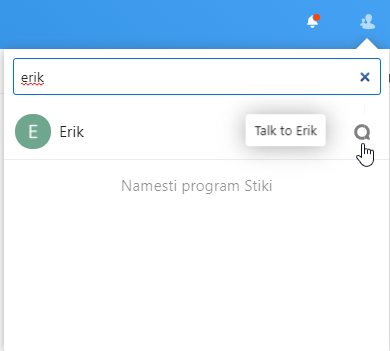
Ko smo to storili,se pomaknemo na ikono skrajno desno "Talk to / Govori z" in odprlo se nam bo novo klepetalno okno. Funkcije so iste kot pri direktnem kreiranju skupinskega pogovora, kjer dodamo več članov hkrati. Torej tu prav tako, lahko kasneje dodamo člane in delimo projekte.
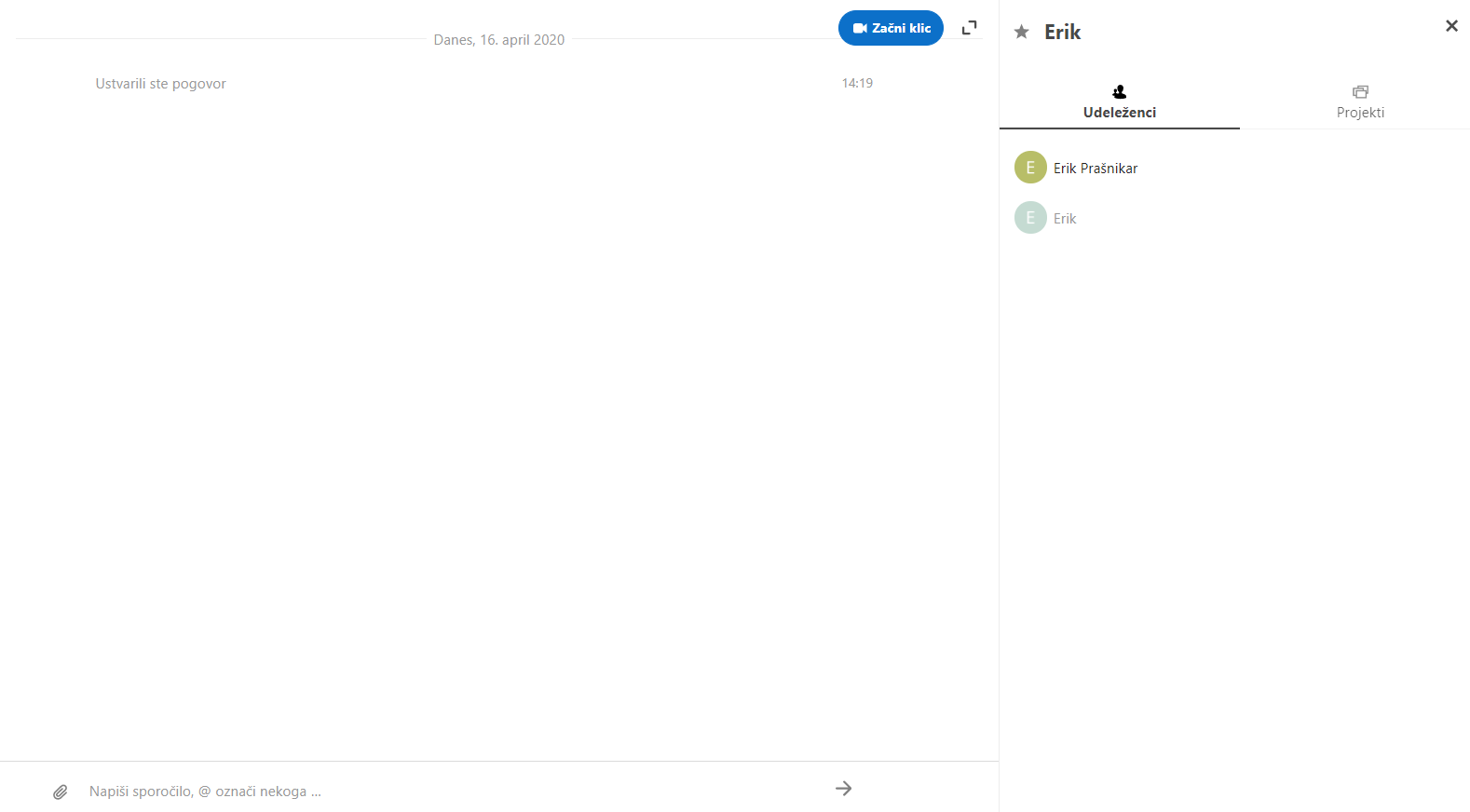
Deljenje projekta
Projekt delimo na način, da v desnem oknu kliknemo gumb "Dodaj k projektu" in vpišemo ime projekta, katerega želimo povezati s tem pogovorom, vendar mora biti prej kreiran, kar si bomo ogledali v naslednjih korakih.
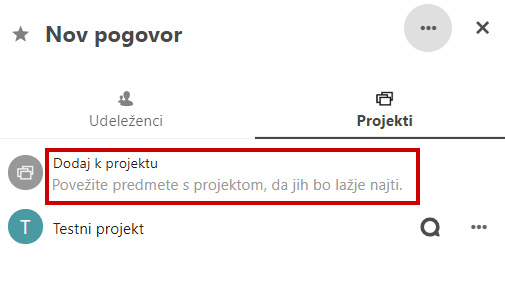
Projekti/Deck
Aplikacija Deck/Projekti nam omogočajo planiranje, dodajanje oseb k projektu, projekte lahko odpira in ureja kdorkoli. Pravice urejanja se razlikujejo glede na dodeljenje pravice uporabnikov.
Spodaj je prikazana lokacija modula "Deck" oziroma Projekti:

Dodajanje Projekta
Ko se nahajamo v zavihku "Deck" imamo vpogled v obstoječe projekte, lahko pa kreiramo novega s klikom na znakec plus (Ustvari novo zbirko), kjer nato vnesemo željeno ime projekta im mu za boljšo asociacijo dodelimo poljubno barvo. S kljukico potrdimo zapis.
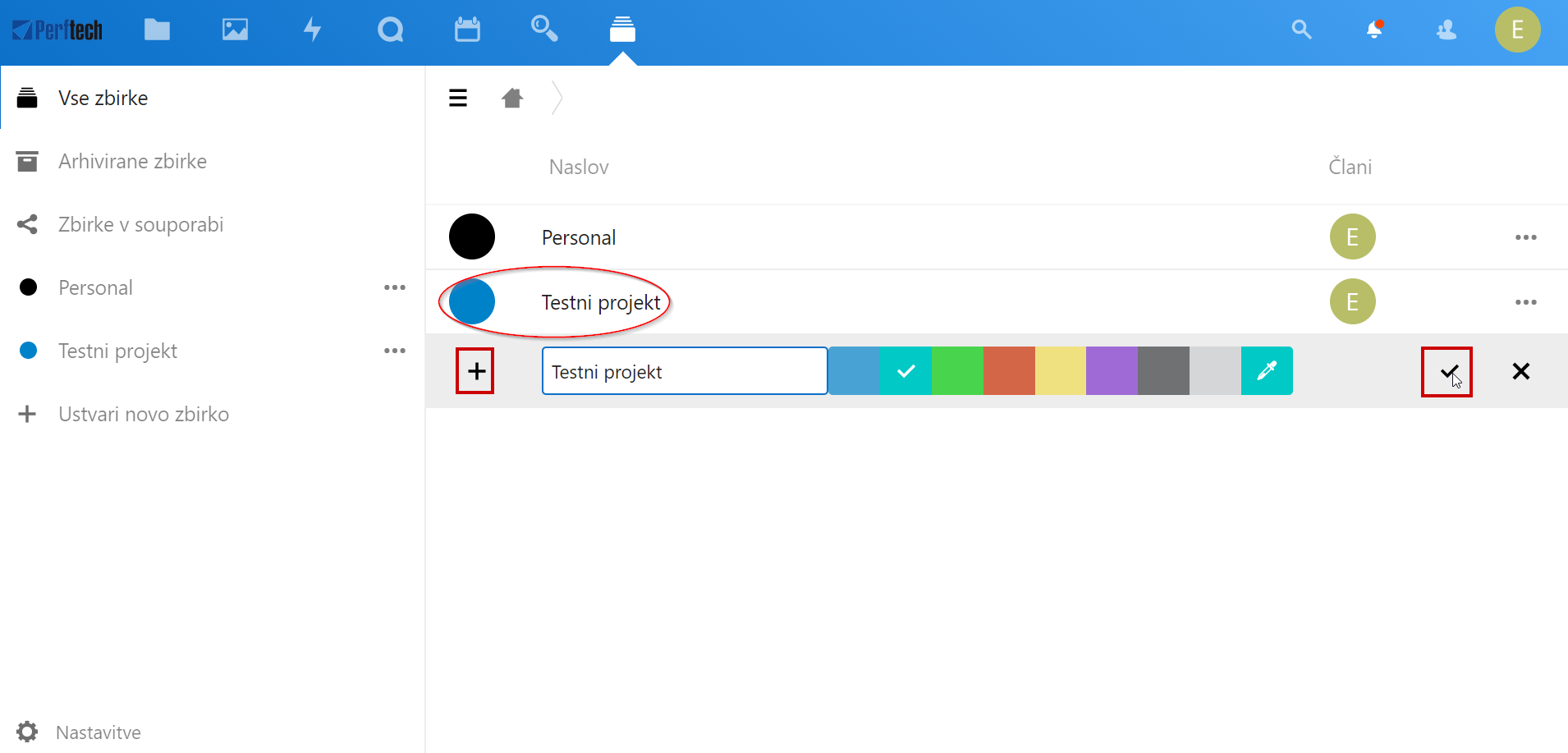
Urejanje projekta
Ko se nahajmo v projektu lahko v njem po spodnjem principu dodamo najprej "naloge", nato pa skrajno spodaj pod vsakim sklopom dodajamo še posamezne dele z znakom plus.
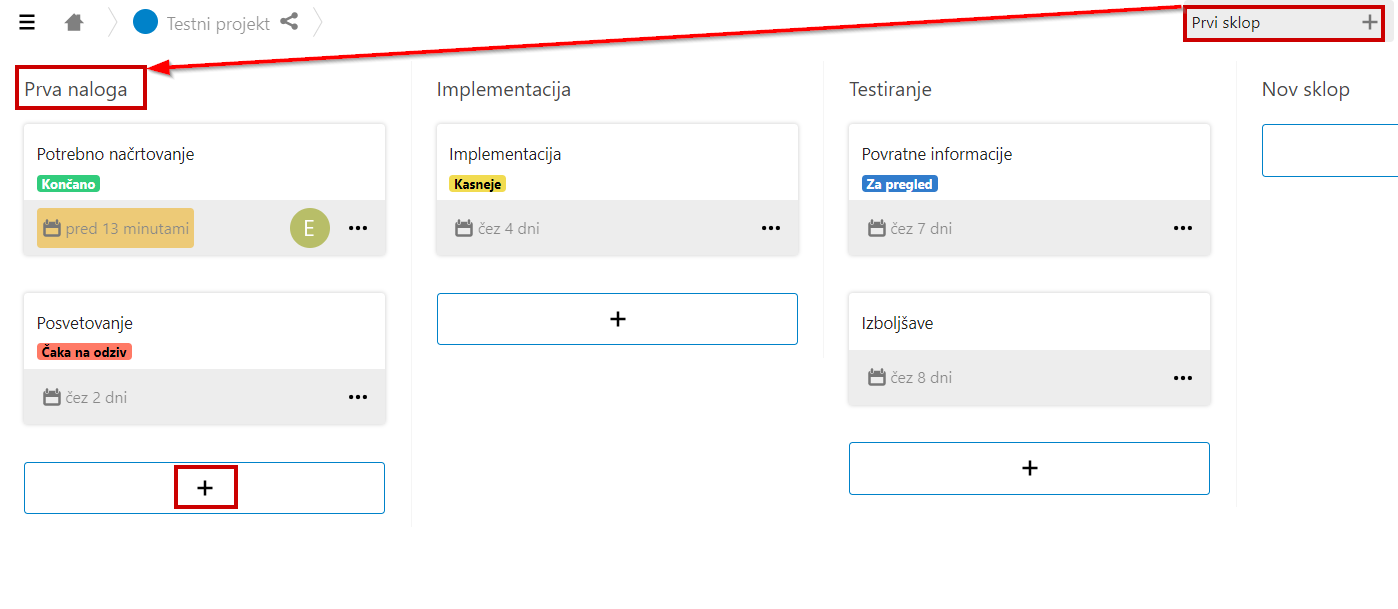
Naloge lahko enostavno premikamo na poljubno mesto. To storimo z neprekinjenim klikom na sivo polje, nato lahko element nesemo/premaknemo kamor želimo. Ko klik spustimo, se element postavi na mesto.
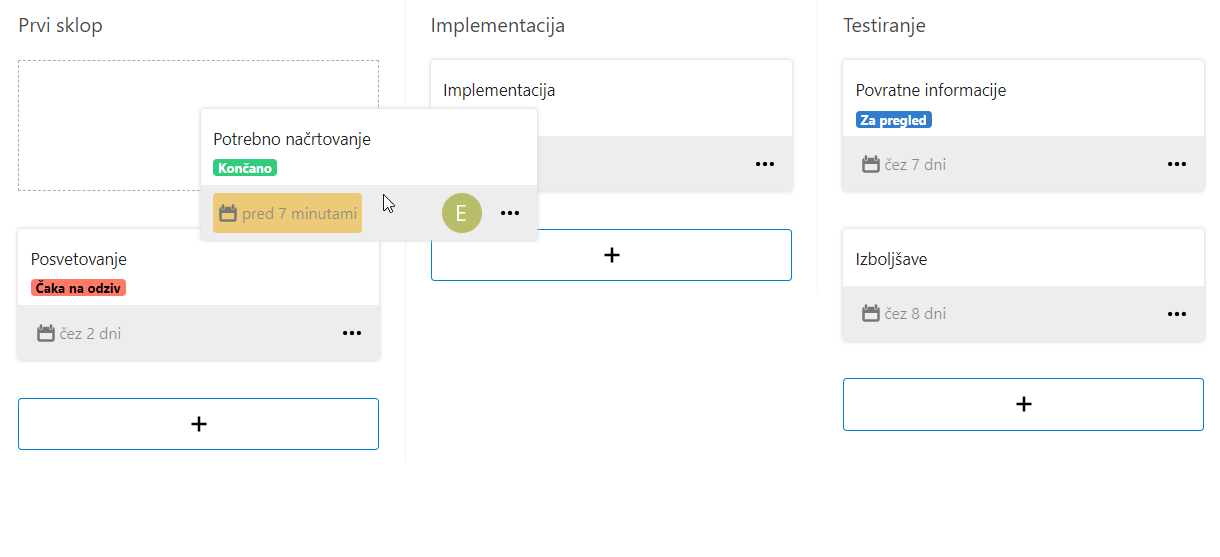
Možnosti naloge
S klikom na sivo polje naloge, se nam vedno odpre več možnosti.
- (0) Dodeljevanje oznake
- (1) Dodajanje novih članov k nalogi
- (2) Določanje datuma zapadlosti oz. termin izvedbe
- (3) Dodajanje opisa
- (4) Dodajanje priloge
- (5) Časovnica -> Zgodovina sprememb
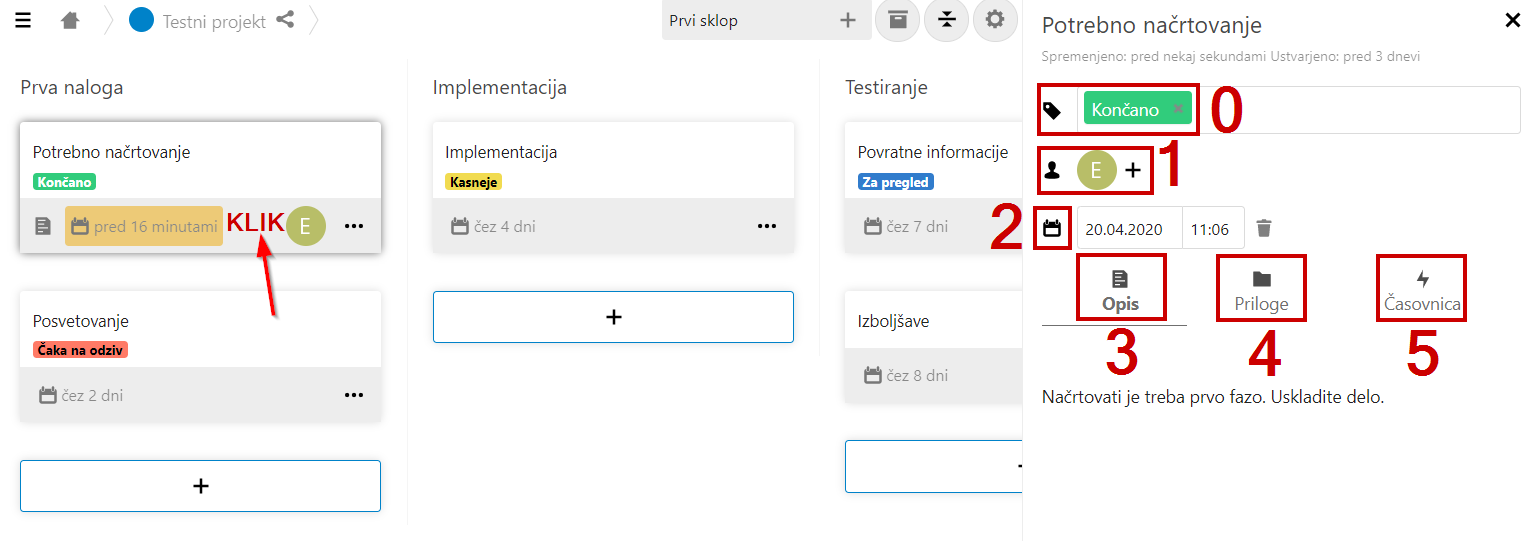
Oznake
Nalogo lahko označimo z naslednjimi oznakami za boljšo asociacijo:
- Končano
- Za pregled
- Čaka na odziv
- Kasneje
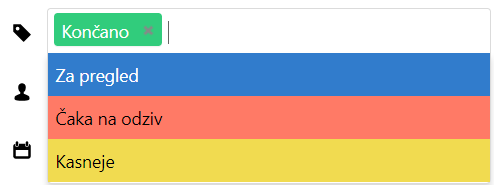
Dodajanje novih oznak
Če želimo lahko seveda kreiramo poljubne oznake.
To lahko storimo na zavihku deck/projekti, kjer nato zraven želenega projekta izberemo gumb s 3 pikicami in nato kliknemo možnost "Prikaži podrobnosti zbirke"
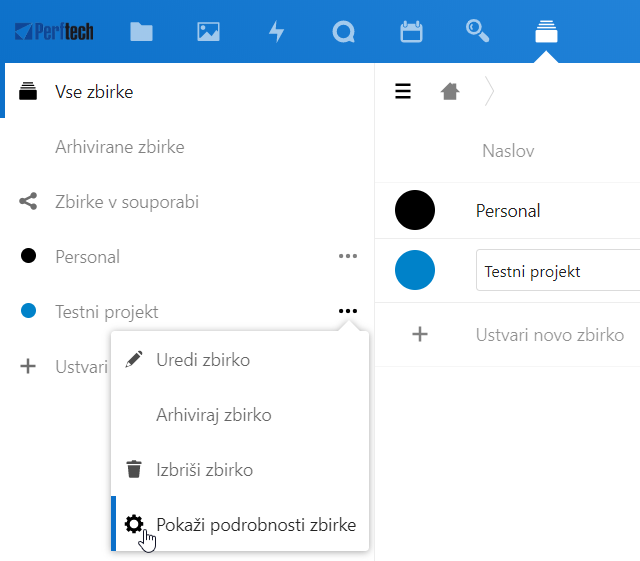
Izberemo "Ustvari novo oznako"
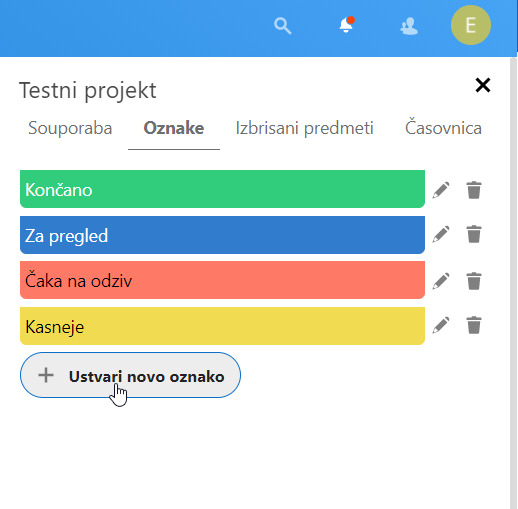
Vpišemo poljubno ime svoje nove oznake in ji dodelimo barvo, ki nam omogoča lažjo asociacijo. Ko zaključimo, s kljukico potrdimo izvedo.
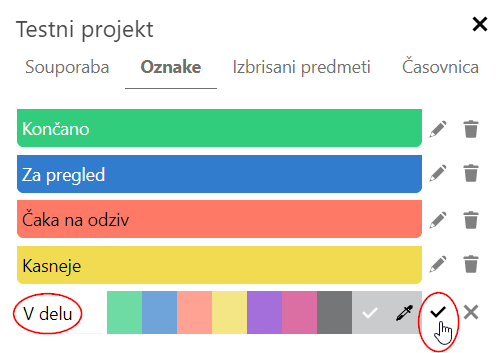
Pod oznakami je sedaj na voljo novo dodana oznaka, ki jo kasneje lahko dodelimo na nalogo v našemu projektu.
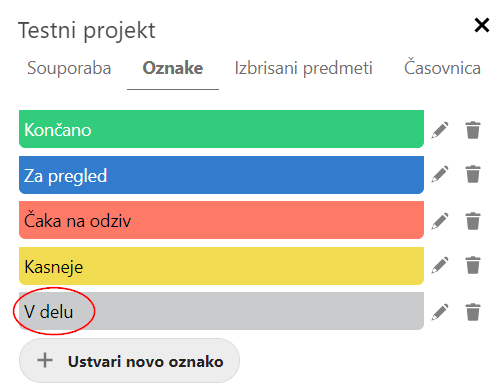
Projektna mapa
Uporabniki lahko vežejo datoteke, pogovore in ostale elemente med seboj s projekti. Ko uporabnik deli element, ki je del projekta, uporabnik, s katerim je bil ta element dan v skupno rabo lahko vidi cel projekt, na katerega se navezuje element.
Odpiranje nove projektne mape
Nov projektna mapa je lahko ustvarjena s povezavo dveh elementov skupaj. V podrobnostih elementa, ki ga želi uprobiti se postavimo na polje "Dodaj k projektu" in ga kliknemo.
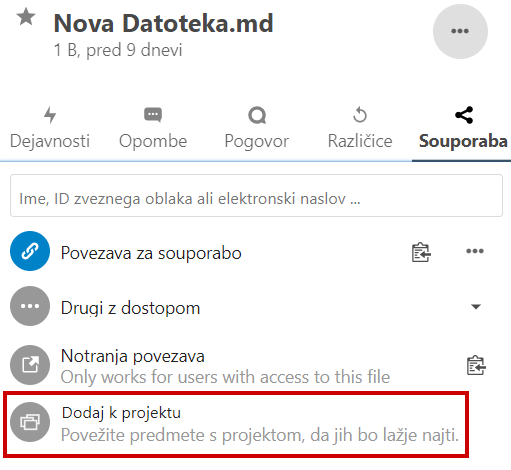
Razširili smo meni, sedaj nas bo vprašalo s katerim elementom želimo povezati izbrano datoteko. Za naš primer bomo uporabili "Link to conversation" (Poveži na pogovor). Lahko pa se uporabi tudi povezava z drugimi datotekami
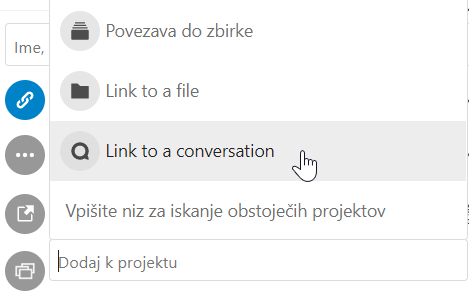
Odpre se nam novo okno, ki nas bo vprašalo s katerim pogovor želimo datoteko povezati. Izberemo željen pogovor. S tem smo dodali v pogovor tudi projektno mapo, ki jo bodo videli vsi udeleženci pogovora.
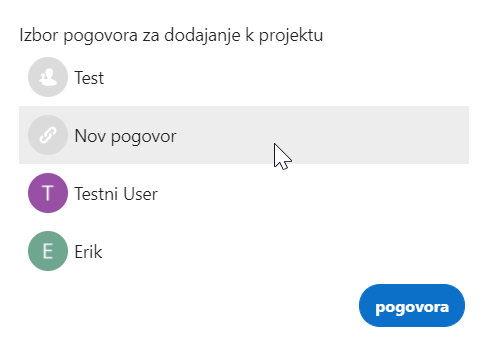
Na spodnjem seznamu lahko vidimo, da se ob kreaciji v zavihku "Souporaba" ustvari nov projekt. Prav tako lahko projekt preimenujemo ali pa razširimo celoten nabor elementov v projektu s klikom na "Pokaži podrobnosti".
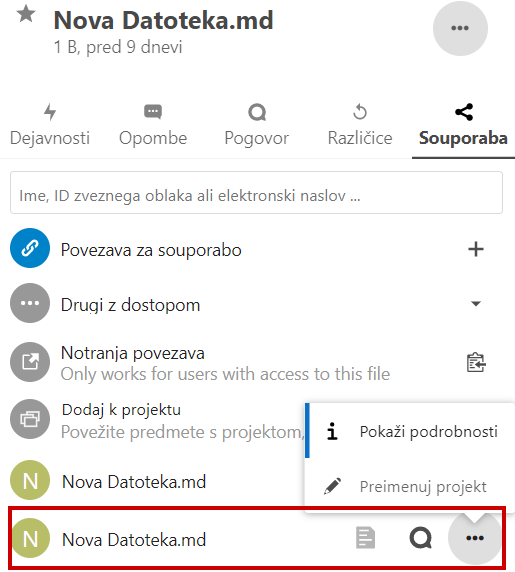
Dodajanje več elementov v obstoječ projekt
Če želimo dodati še kakšen element v obstoječ projekt se pomaknemo na polje "Dodaj k projektu in vpišemo ime, da poiščemo projekt":
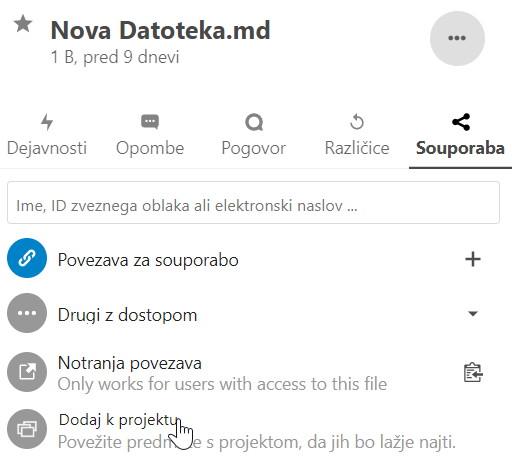
Potrdimo izbor s klikom na željen projekt, ki mu želimo dodati elemente.
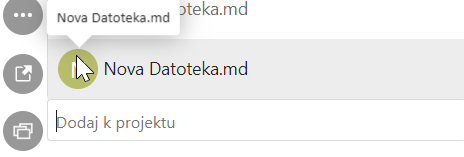
Zasebnost
Odpremo nastavitve, kot je prikazano na spodnji sliki in nato zavihek Varnost.
Dvo-faktorsko overjanje
Po želji lahko vključimo 2-faktorsko avtentikacijo, ki nam omogoča še dodatno stopnjo varnosti pri prijavi.
Če želite privzeto omogočiti 2-faktorsko avtentikacijo za vse zaposlene v vašem podjetju, se je potrebno obrniti na nas: sio-podpora@perftech.si. Uporaba oz. nastavitev samo za določene uporabnike znotraj podjetja trenutno ni mogoča.
Prav tako lahko tu vidimo, katere naprave so s tem računom trenutno prijavljene ali pa sinhronizirane s strežnikom v "Naprave in seje":
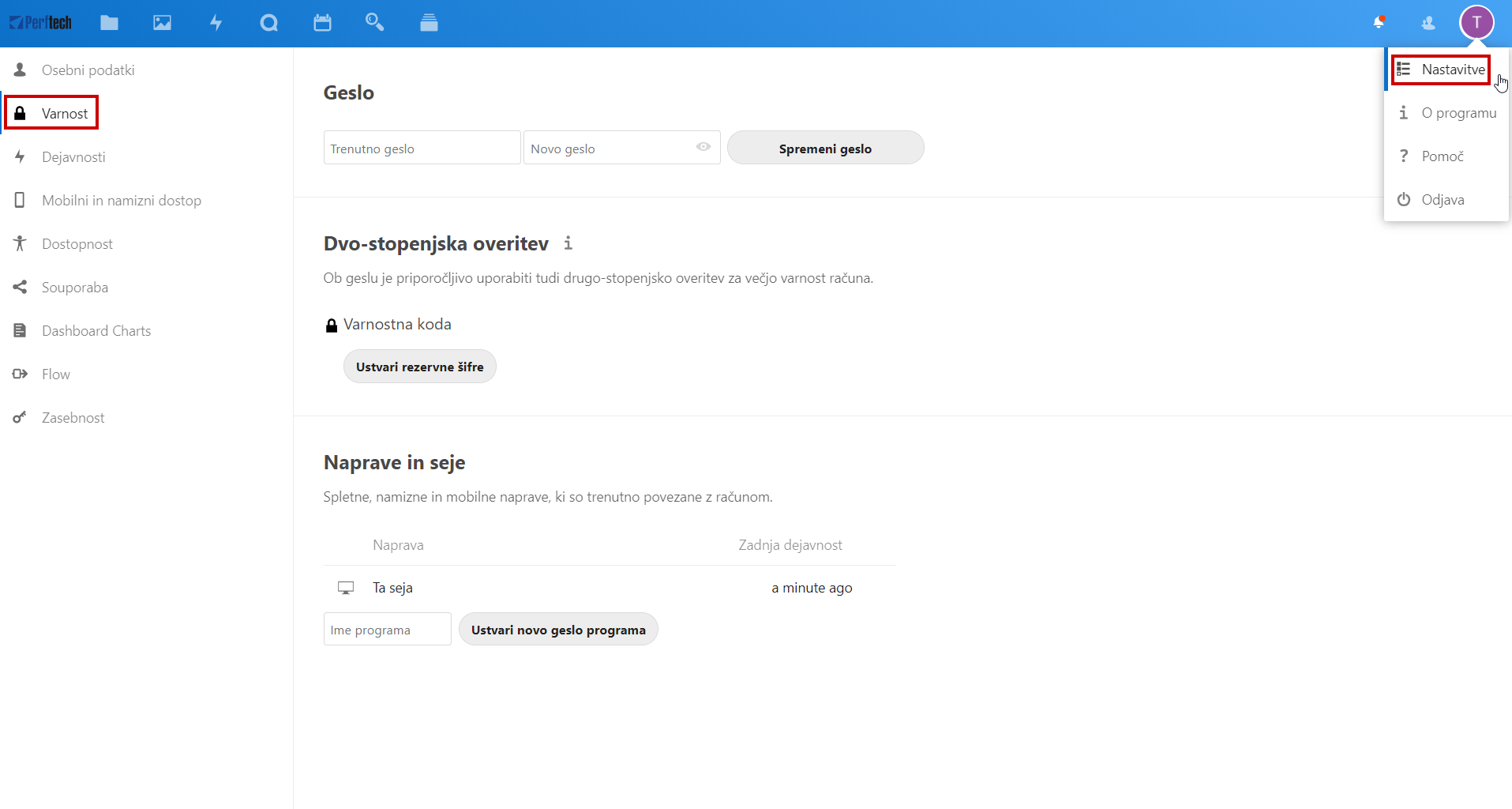
Migracija iz cloud.perftech na oblak.perftech
Podatke, katere imamo v danem trenutku na strežniku cloud.perftech.si, lahko migriramo na strežnik oblak.perftech.si. Potrebno je sinhronizirati celotno vsebino, ki jo imamo trenutno na cloud.perftech.si.
To storimo tako, da z namensko aplikacijo Nextcloud sinhroniziramo vse mape iz strežnika, lokalno v naš računalnik.
Prosimo, da si ogledate spodnji poglavji, preden se lotite izvedbe migracije.
in
Dodajanje nove sinhronizirane mape
Če še nimamo, si uredimo sinhronizirano mapo, ki bo zajemala vse mape s strežnika cloud.perftech.si. To nam bo omogočilo, da se vsa vsebina prenese lokalno na naš računalnik. Spodaj je prikazan potek v dveh poglavjih.
Sinhronizacija z lokalno mapo
Odpremo aplikacijo nextcloud in v njej izberemo gumb "Add Folder Sync Connection". V primeru, da imamo sinhronizirano že celotno vsebino, preskočimo na korak Sinhronizacija mape s strežnikom oblak.perftech
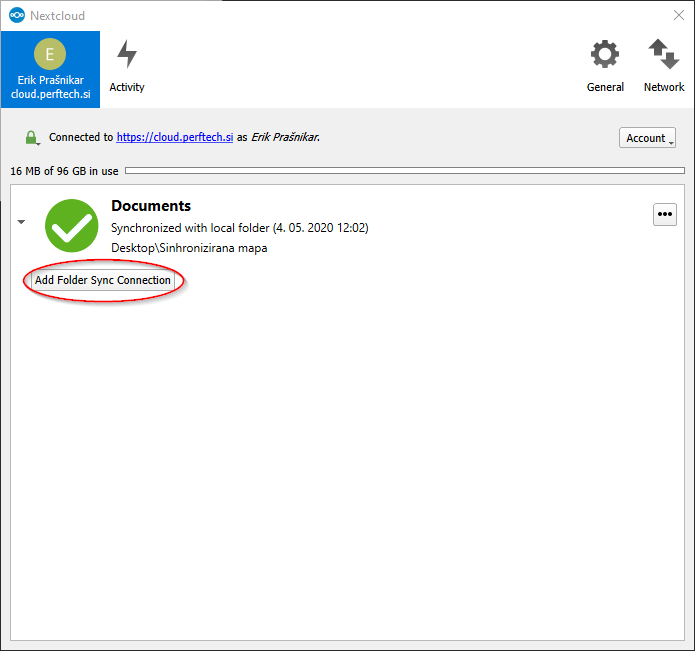
Vpišemo poljubno ime mape ter uzbermeo njeno mesto, kliknemo Next
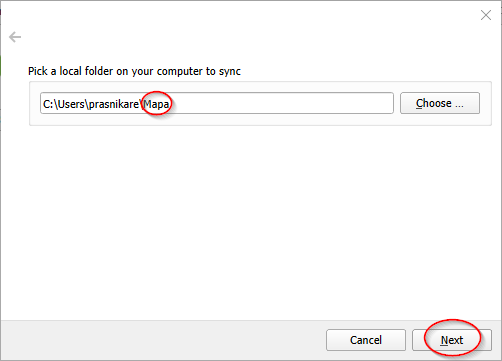
Izberemo najbolj nadrejeno mapo, v našem primeru bo to Nextcloud. Možen je tudi vnos znaka / v spodnje polje. To nam bo samodejno zbralo najbolj nadrejeno mapo. S tipko Next potrdimo izbiro.
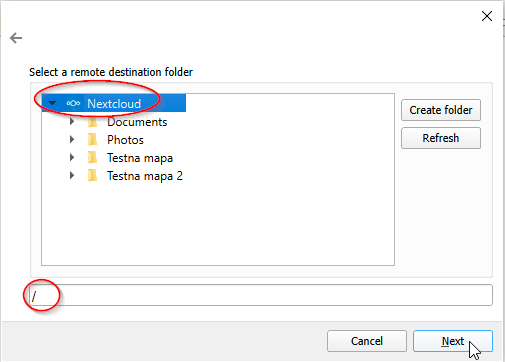
V tem koraku lahko izključimo mape, ki jih ne želimo prenesti. Če želimo vse prenesti pustimo obkljukane.
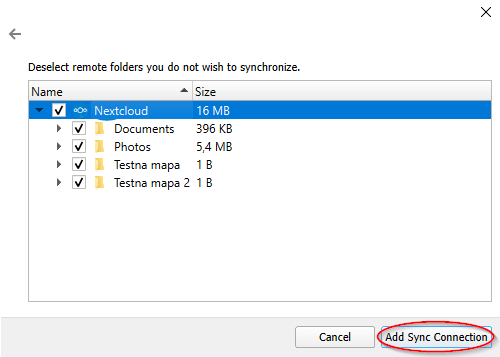
Ko končamo se nam v aplikaciji prikaže sinhronizirana lokalna mapa s strežnikom.
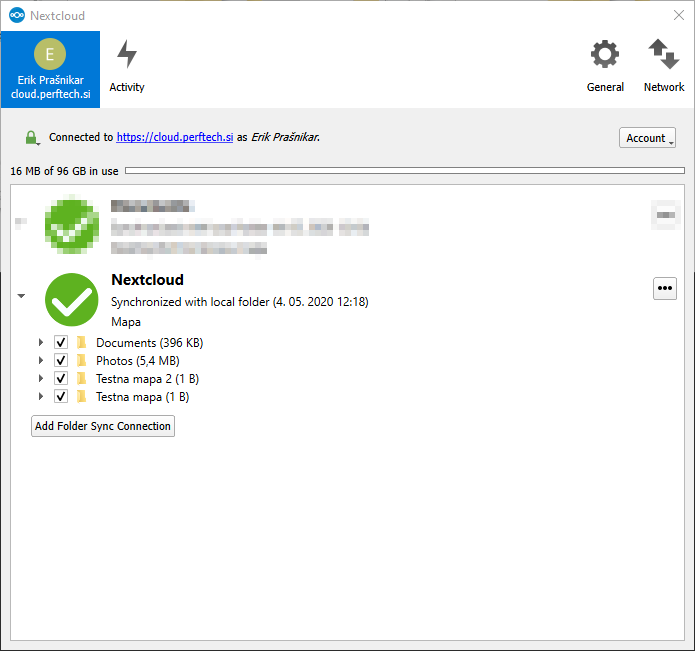
Izberemo gumb s 3 pikicami zraven sinhronizirane mape in izberemo "Open folder" za ogled celotne vsebine, ki je sedaj prenešena na naš računalnik.
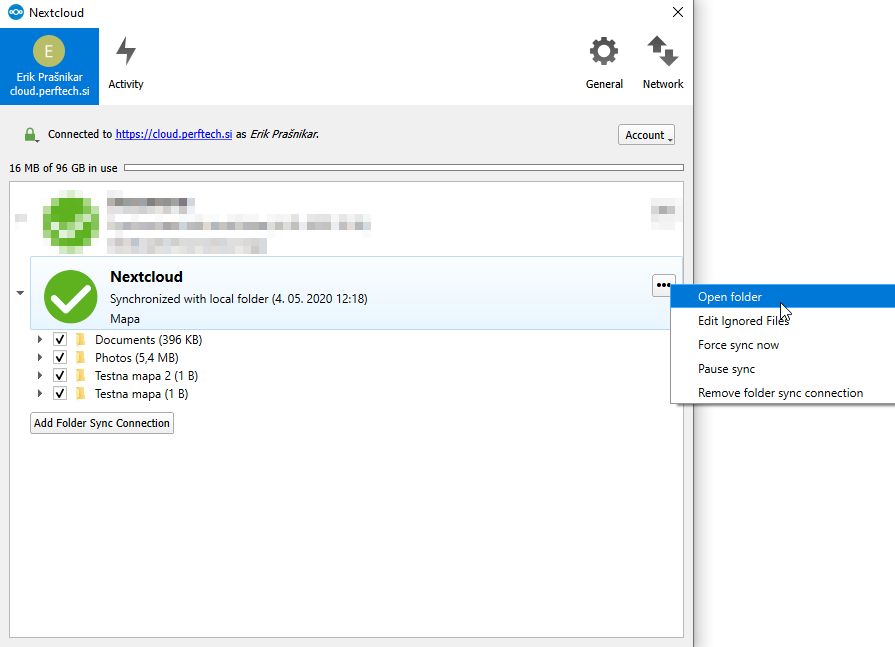
Odpre se nam lokacija, kjer imamo celotno sinhronizirano vsebino
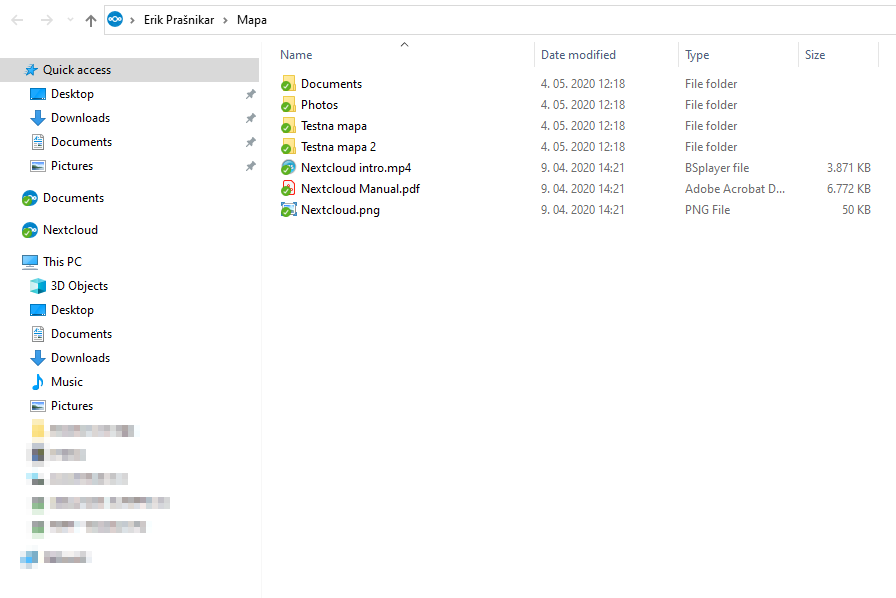
Sinhronizacija mape s strežnikom oblak.perftech
Odstranimo trenutno sinhronizacijo mape s strežnikom s klikom na "Remove folder sync connection".
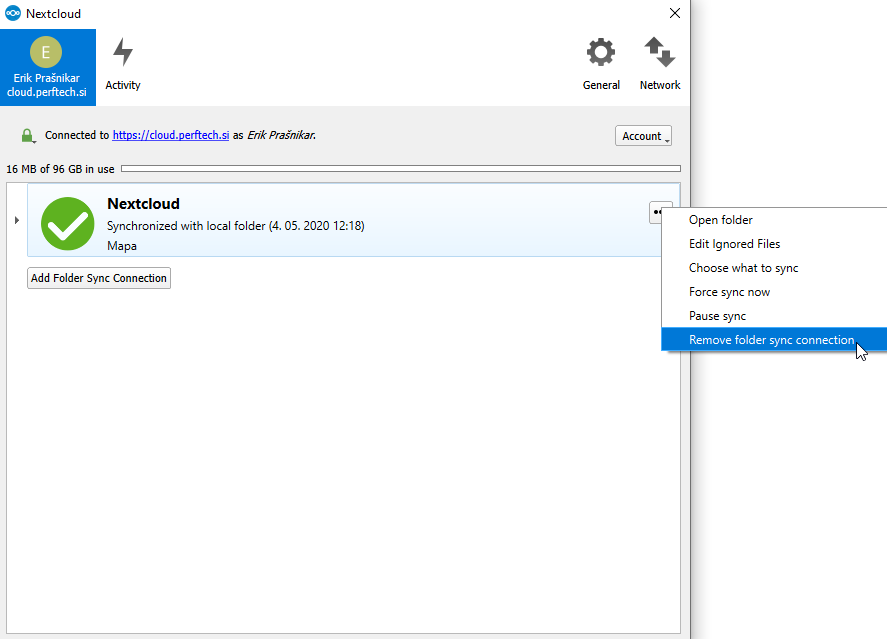
Opozori nas, da bo prekinjena samo sinhronizacija oz. povezava lokalne mape s strežnikom cloud.perftech.si (mapa, kamor smo prej prenesli vse s strežnika ostane). Ker se s tem strinjamo izberemo "Remove Fodler Sync Connection"
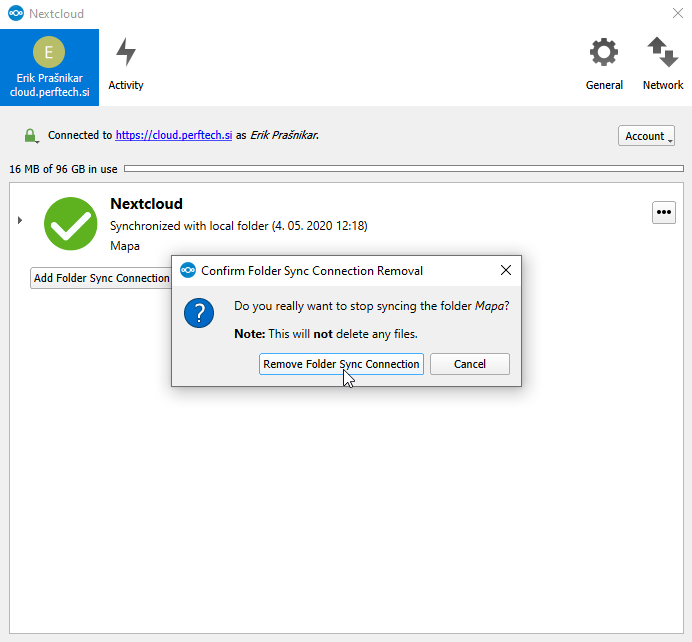
Odstranili smo obstoječe povezave. Sedaj lahko dodamo povezavo z oblak.perftech.si s klikom na gumb "Add new"
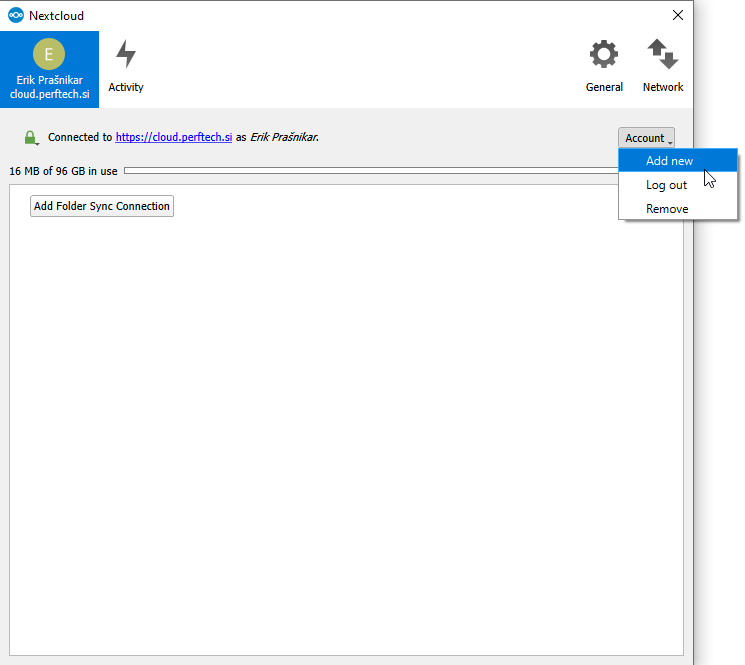
Vpišemo povezavo do strežnika:
https://oblak.perftech.si/in potrdimo s tipko "Next"
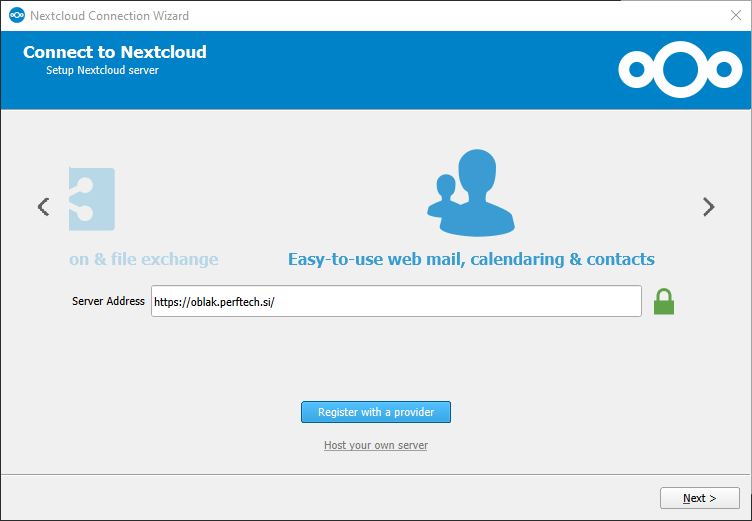
Odpre se nam brskalnik, zahtevana bo prijava na spletno mesto oblak.perftech.si. Pijavimo se svojimi podatki.
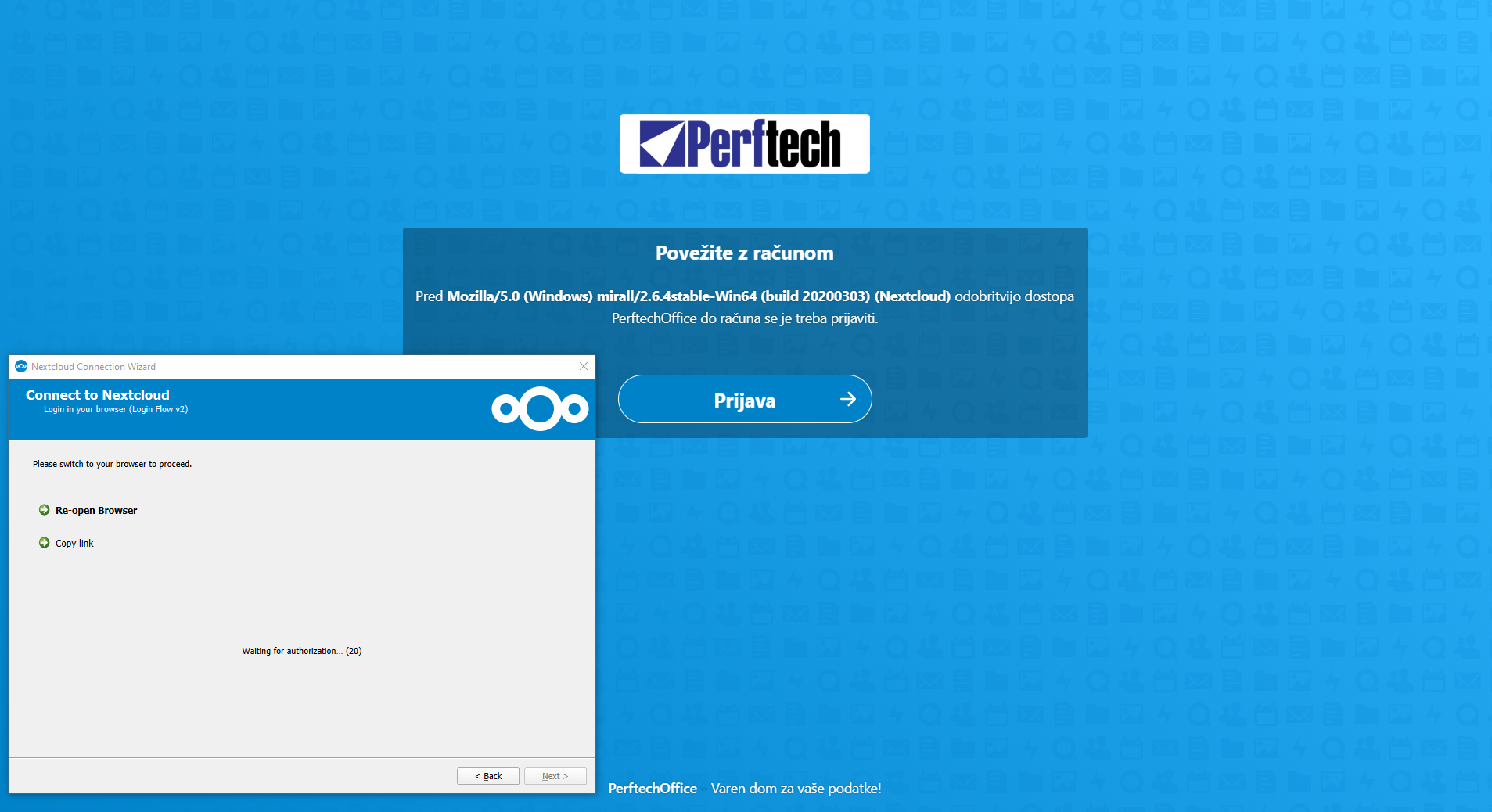
Ko se prijavimo bo zahtevana potrditev, da dovoljujemo povezavo -> Kliknemo odobri dostop.
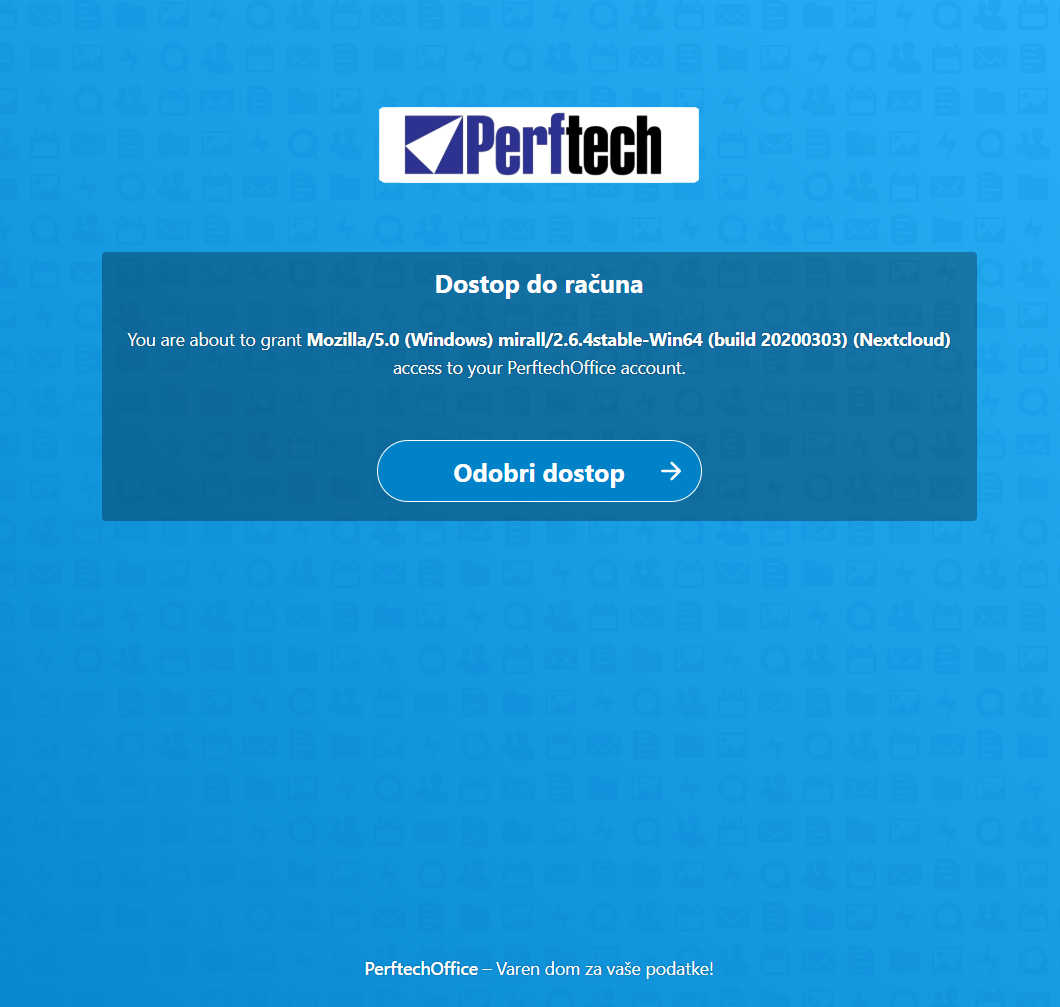
Ko to storimo se nam prikaže sporočilo
Račun je povezan.
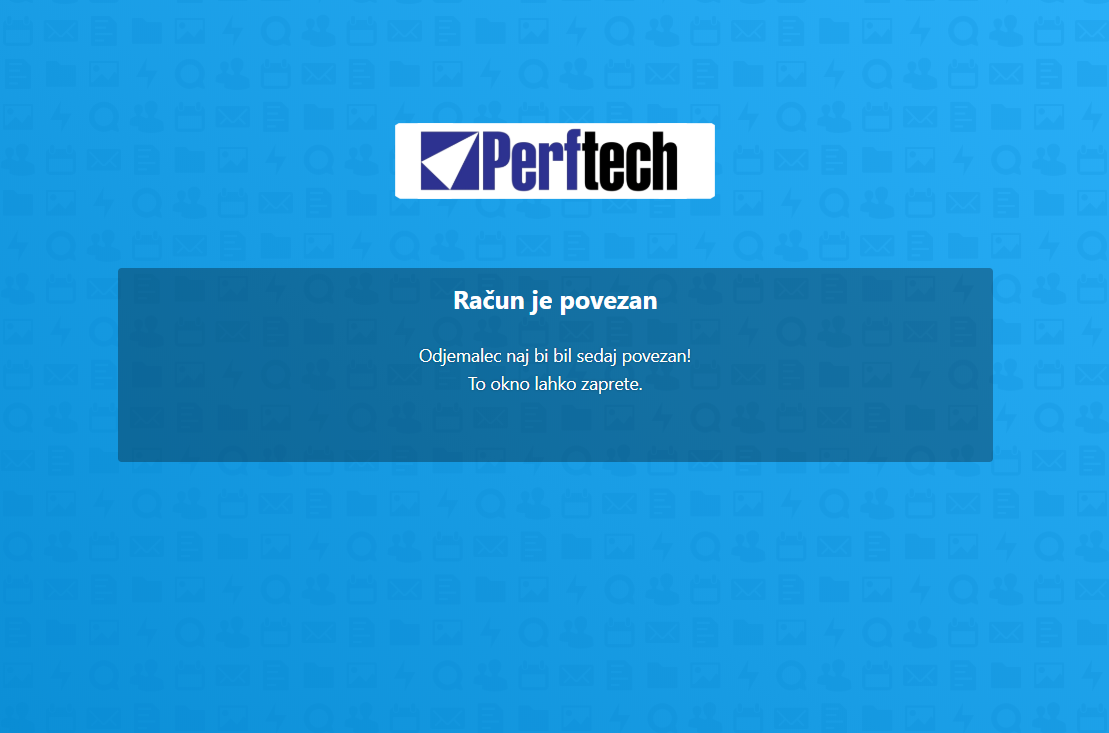
V nadaljnem koraku v aplikaciji Nextcloud izberemo gumb "Skip folder configuration", saj želimo izbrati svojo mapo za sinhronizacijo, ki smo jo prej prenesli s strežnika cloud.perftech.si.
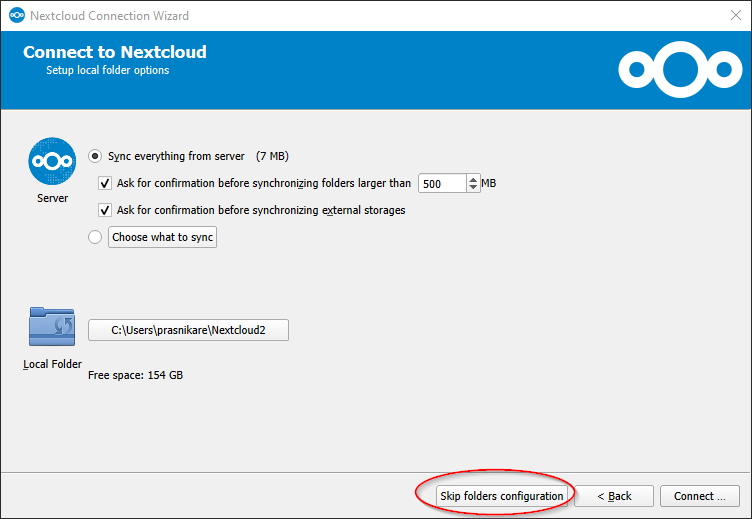
V aplikaciji sedaj izberemo gumb "Add folder Sync Connection" in izberemo mapo, ki jo želimo sinhronizirati z oblak.perftech.si - vendar pozor, paziti moramo, da smo na pravem računu, saj imamo v tem trenutku dodana dva. To sta cloud.perftech in oblak.perftech. Postaviti se moramo na oblak.perftech, kot je prikazano na sliki spodaj.
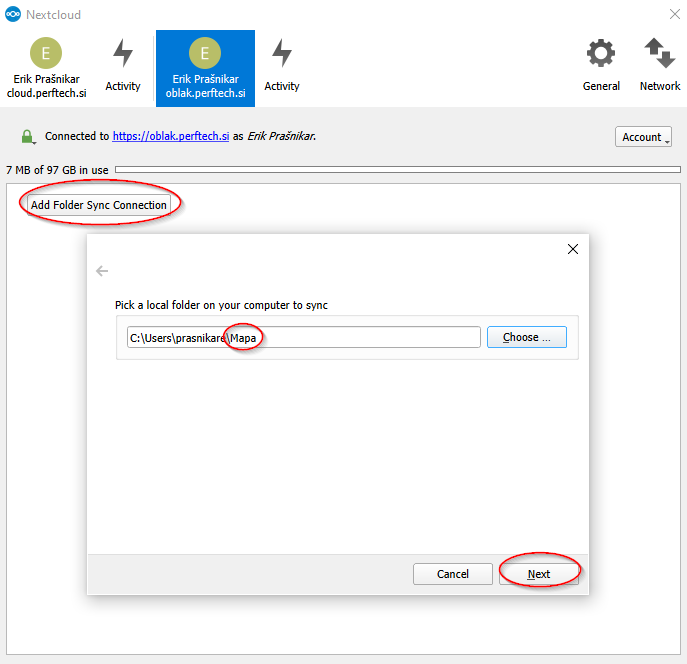
Izberemo gumb za kreacijo nove mape na perftech.office, v tem primeru bomo mapo poimenovali "Uvoženo". S klikom na mapo je le-ta izbrana, kliknemo "Next" in s tem bo sinhronizacija naše mape na oblak.perftech.si končana.
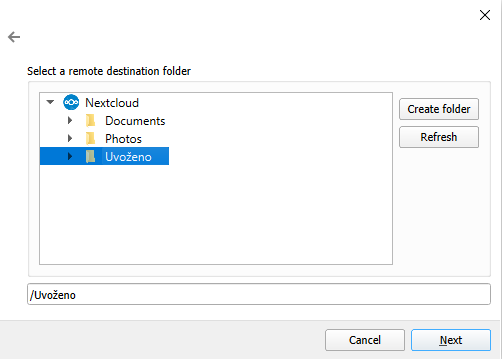
Sedaj lahko vidimo vse datoteke, ki so sinhronizirane.